It’s a good bet that anyone who has spent significant time building or administering a WP site has encountered the WordPress white screen of death.
If you’re here because it’s just happened to you, don’t panic too much. It’s a widespread problem—although it’s not unheard of that even seasoned site administrators will have a gut-clenching moment of fear when it happens.
This guide will walk you through the likely causes of the WordPress white screen of death, its corresponding error message, and how to resolve it.
And before you start making changes to any of your files, here’s a reminder. Always perform a complete backup of your WordPress site first.
So what exactly is the WordPress white screen of death, anyway?
Table of Contents
1. What is the WordPress White Screen of Death?
2. How to Fix a WordPress White Screen of Death
Clear Cache
Disable all WordPress Plugins
Revert to the Default WordPress Theme
Confirm There are no Failed Auto-Updates
Increase Your PHP Memory Limit
Restore From a Backup
3. When Nothing Fixes Your WordPress White Screen of Death
4. Conclusion
1. What is the WordPress White Screen of Death?
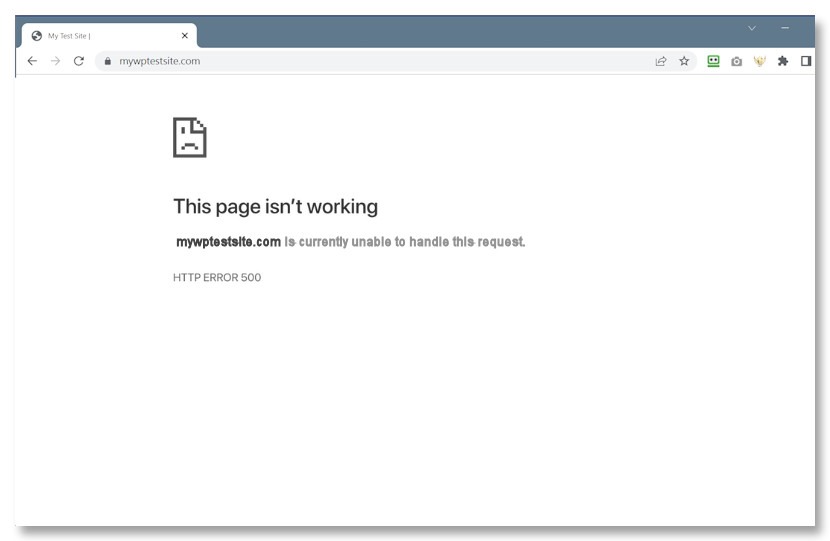
You’ve encountered the white screen of death when you navigate your website and find a blank page with an error message instead of the webpage you were expecting.
One of the worst things about this message is that it’s vague. Instead of telling you what the problem is and where you’ll need to fix it, you’ll get one of the following or something similar to it—or maybe just a blank screen, depending on your browser.
- HTTP Error 500
- 500 Error
- 500 Internal Server Error
- The website cannot display this page – HTTP Error 500
- Currently unable to handle this request – HTTP Error 500
You get the idea.
So if you encounter anything like this when trying to access your website, you have experienced the WordPress white screen of death.
Now that you know what they may look like, what causes them?
Unfortunately, there are several reasons, but to help you look in the right direction, first check to see if you can access your site’s admin area. If you can access your Dashboard when navigating yourdomain.com/wp-admin then the problem likely lies with one of your plugins or your theme.
If you can’t access your admin area, then you may have exceeded your WordPress PHP memory limit or you have some other PHP error in your code.
2. How to Fix a WordPress White Screen of Death
As mentioned above, fixing the WordPress white screen of death depends on what went wrong in the first place. The following are several possible issues along with the steps on how to fix them.
Sometimes the reason is straightforward, so let’s start with the simple.
But first! If you can access your site via your admin panel, be sure to do a backup before you begin troubleshooting.
Clear Cache
There may be times when you can access the backend—admin area and dashboard—of your site, but not the frontend.
If this is your situation, the first thing to try is clearing your browser cache. This isn’t WordPress centric, so this step will depend on what browser you use.
If you’re using Chrome, do the following:
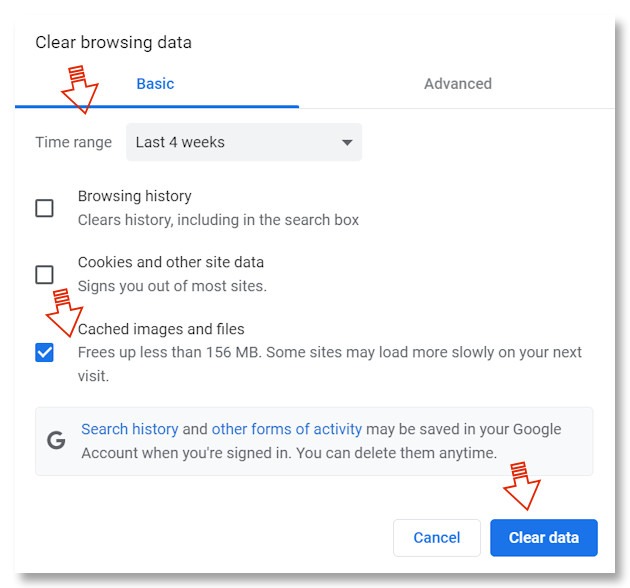
Navigate to the 3-dot menu in the top right and then select >Settings >Privacy & Security >Clear browsing data. Now under the Basic tab choose your time range >Clear images and files >Clear Data.
If you’re using Firefox, do the following:
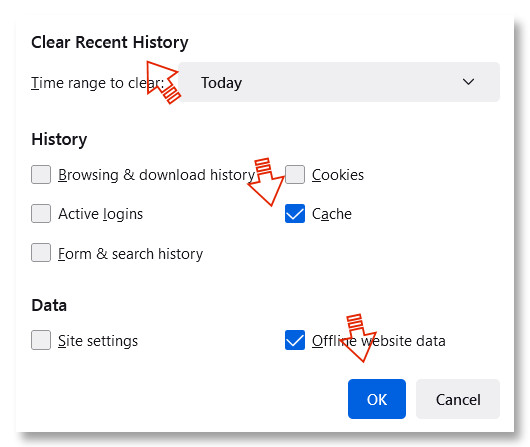
Navigate to the History tab in the top Menu bar. Choose Clear Recent History >Time range to clear > Check Cache (you may want to uncheck everything else) >OK.
If you are using Edge, do the following:
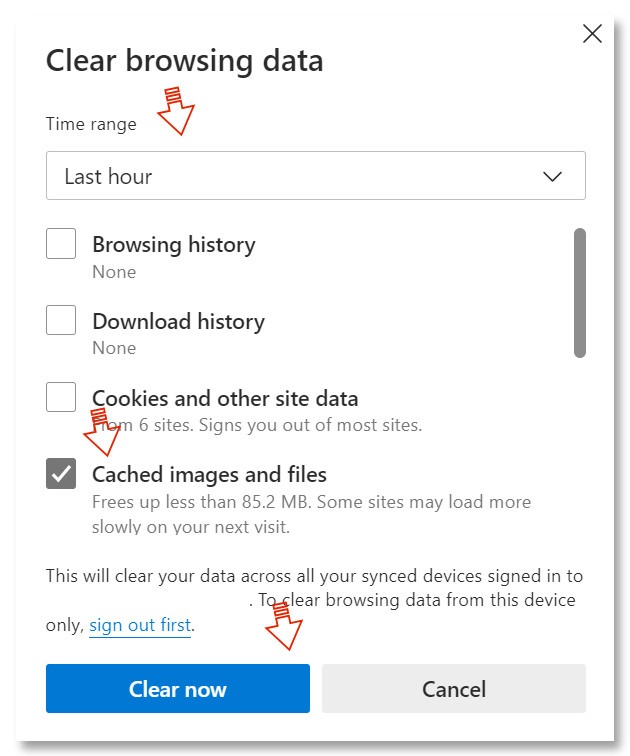
Navigate to the 3-dot menu in the top right. From there go to >Settings >Privacy, Search, and Services >Clear browsing data >Choose what to clear >Pick a Time range > select Cached images and files (you may want to deselect the other options) >Clear now.
If clearing your browser cache doesn’t sort things out, it might be a plugin causing your WordPress white screen of death—in this case, a WP caching plugin. If you don’t have one installed, this obviously isn’t your issue. If you do, do the following.
Clear Your WordPress Caching Plugin
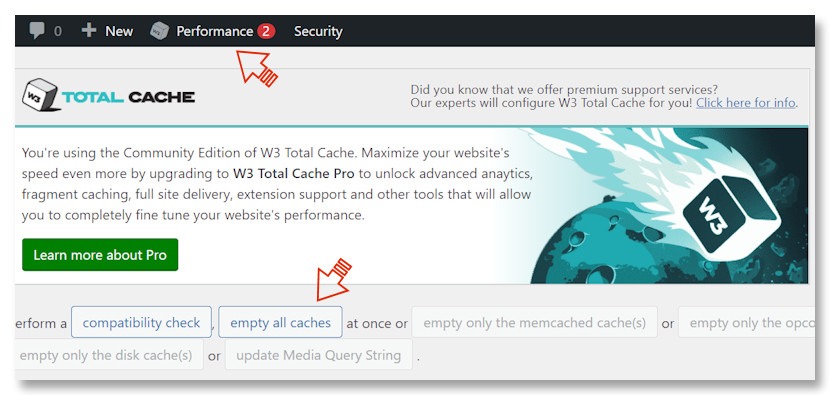
If you use a caching plugin, your problem may be solved by clearing it.
The above screenshot is from the W3 Total Cache plugin, but you may be using WR Rocket, WP Super Cache, or yet another plugin. Regardless, the steps will be similar.
If you’ve cleared your browser and caching plugin and still have the WordPress white screen of death, move on to the next step.
Disable all WordPress Plugins
WordPress plugin and theme management means that many bits and pieces of a WordPress site are often in a state of flux, creating an environment where things can, and sometimes do, go wrong. So there is a possibility of a compatibility issue after an update, or a glitch during the update itself. It’s not common, but it can happen.
Via Your Admin Dashboard
Disabling all your plugins should be part of your troubleshooting process.
If your WordPress white screen of death is only affecting the front end of your site—meaning you can still access your admin area—this is fairly straightforward.
From your admin panel, navigate to your Plugins. From there, select all plugins, choose Deactivate from the dropdown and then apply.
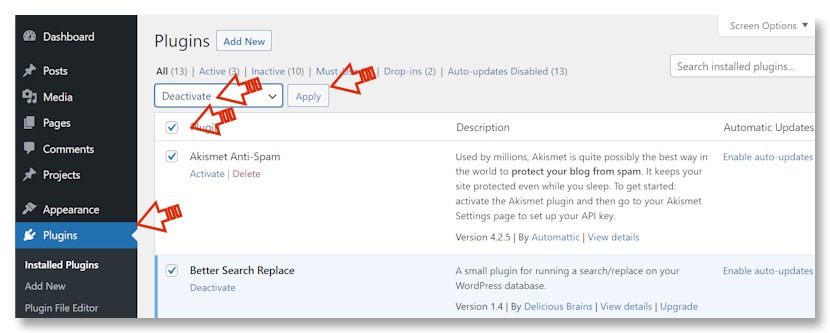
With your plugins deactivated, check to see if your white screen of death has disappeared. If it has, you know the source of your problem is a plugin. And this is when things get tricky, especially if you have a lot of plugins—since you need to figure out which one is causing the problem.
Begin reactivating your plugins one at a time and after each, check to make sure your site is still fully functional. When your site goes down again, you know you’ve found the source of your white screen of death.
Once you’ve found the problematic plugin, you can try deleting and reinstalling/reactivating. If it works, great. If not, and assuming this is a plugin that was in the WordPress repository, post a support ticket. Otherwise, find the developer’s website and look for their contact info.
Via FTP
Since there’s a chance you won’t be able to access your admin dashboard, you’ll need another way to disable your plugins.
This can be done by using phpMyAdmin, but accessing your plugins by way of FTP will be easier.
If you don’t have an FTP client installed, there are several excellent options, many of them free. Here are a few:
I use WinSPC so screenshots will be from that, but whatever you use, the process will be similar. Once you have a client set up and understand the basics, do the following.
Navigate from your site folder to your wp-content folder. Once you have your content folder open, right-click on your plugins folder and choose rename. You can change the name to anything you want, however, I typically just add _old. So your folder would now be plugins_old.

Now check your site to see if it’s working properly and if the WordPress white screen of death has gone. If so, edit your plugins folder back to its original name.
Double-click on your plugins folder and start going through each plugin one at a time. Right-click, rename from pluginname to pluginname_old, and then check your site. Do this until you find the problematic plugin.
Once you’ve found the plugin, try doing a clean install to see if that fixes the issue. If not, open a support ticket with the plugin developer.
Revert to the Default WordPress Theme
Sometimes you’ll get the WordPress white screen of death due to an issue with your theme.
Depending on how long you’ve had your site, and assuming you haven’t deleted them, there’s a good chance you have several default themes installed. These are named by the year, so look for themes named Twenty Nineteen, Twenty Twenty, and so forth.
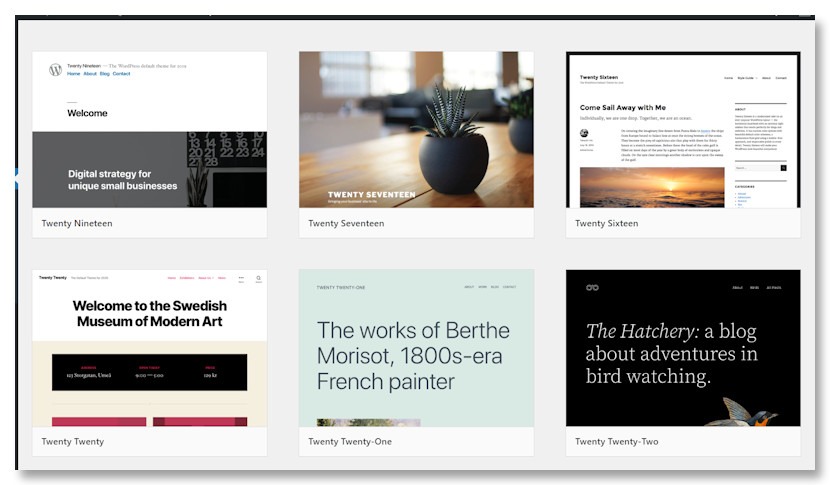
Via Your Admin Dashboard
If you can access your admin dashboard, simply go to Appearance > Themes and change your theme to one of the WP defaults. If this fixes your white screen of death, you know the issue is with the theme you’re using.
Via FTP
If you don’t have access to your site via your dashboard, you’ll need to use the FTP method outlined above in Step 2. Only this time, you’ll need to access your themes folder within wp-content and rename it.
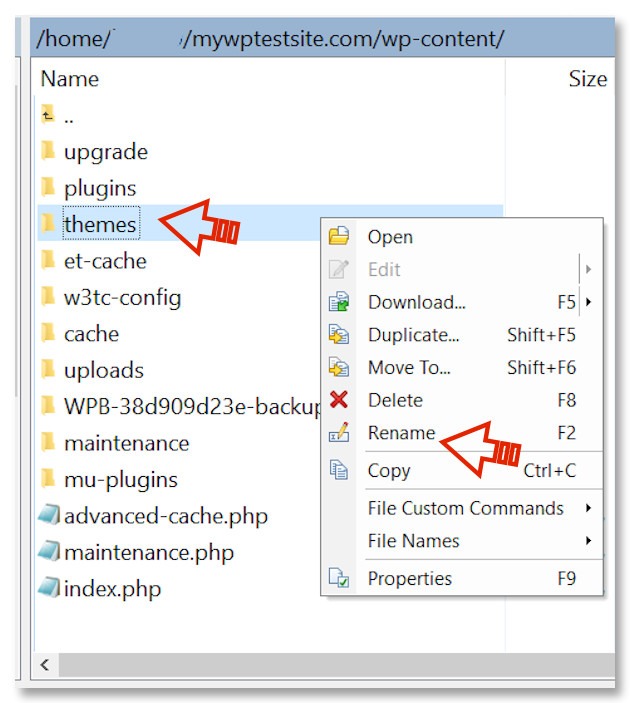
As soon as you’ve renamed the themes folder, WordPress will automatically revert to using the most recently installed default theme. In my case, as you can see in the screenshot above, that would be Twenty Twenty Two.
If your site is working after renaming your themes folder, you know the problem lies with your theme. If it’s an outdated theme, you may have to switch to something else.
Confirm There are no Failed Auto-Updates
If you have WordPress auto-updates turned on, there may have been a glitch in the update process. Something as simple as a server time out could mess things up. Typically, glitches of this sort will resolve automatically, but in some cases, it may lead to a WordPress white screen of death.
Check the files in your root directory, either via FTP or your cPanel. If you find a .maintenance file, delete it and then reload your site. If an auto-update immediately starts up, it means the upload didn’t successfully complete the last time around.
Increase Your PHP Memory Limit
WordPress has a default memory limit of 32MB which frankly, is pretty small. WordPress will try to increase the limit itself when necessary, but it’s not uncommon to need to adjust it yourself—like when you end up with a WordPress white screen of death!
Depending on your site, you may need a lot more memory. For example, a site running a WooCommerce store needs a memory limit of 256MB.
There are several ways to do this:
Edit your wp-config.php file. Your wp-config.php file is located at the root of your domain, along with your Content, Admin, and Includes directories. You can find it via FTP or your cPanel’s File Manager.
Right-click on the file and choose edit. Look for a line that says Happy Blogging and add the following above it.
define('WP_MEMORY_LIMIT', '256M');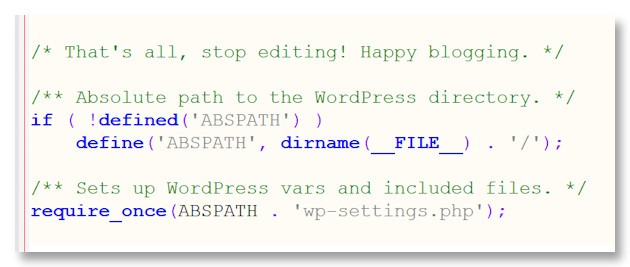
Edit your .htaccess file. Your .htaccess file is found at the root of your domain as well. Find it and edit add, simply adding the following line to the bottom.
php_value memory_limit 256MNote that you don’t need to increase your limit to 256MB. You could use 64MB or 128MB instead.
Once you’ve increased your memory limit, check to see if this has removed the WordPress white screen of death.
Restore From a Backup
A final way to recover from a WordPress white screen of death is to restore from a backup. Of course, this only works if you’ve been keeping up with all your WordPress maintenance duties and have a backup.
If you do have one, before restoring, it’s a good idea to take a fresh backup, even though you’re currently dealing with a WordPress white screen of death. That way, if you run into problems with the restore, you still have a current backup of your data.
3. When Nothing Fixes Your WordPress White Screen of Death
What if you’ve tried everything and you still have a WordPress white screen of death?
It’s time to reach out to your hosting provider for support. Depending on the level of support offered, they will either fix it for you or tell you what you need to do to fix it yourself.
4. Conclusion
Hopefully, the info above has helped you find and resolve your issue. And helped you to realize that there typically isn’t a need for panic when you’re greeted with a WordPress white screen of death instead of your website.
And maybe it’s made you think about all that’s involved in managing a WordPress site. If so, why not check out our WordPress management tool, WPBlazer.
