Do you run a WordPress website and want to know which version you're using? Whether you're a seasoned WordPress pro or a curious beginner, knowing your WordPress version is crucial for security, compatibility, and staying up-to-date with the latest features. It is not essential that you have to be a tech expert to find out.
This comprehensive blog will walk you through step-by-step methods to discover your WordPress version.
Table of Contents
1. Why it is important to check the WordPress Version
2. Easy ways to check your WordPress Version
2.1. Checking WordPress Version in Admin Area
2.2. Checking WordPress version in the Page Source
2.3. Check Website RSS Feed
3. Conclusion
1. Why it is important to check the WordPress Version?
Checking the version of WordPress you're using isn't just a mundane task; it's a powerful strategy to supercharge your website's performance and security.
Imagine having access to exciting new features, enhanced functionalities, and seamless user experiences - all by simply knowing your WordPress version! Keeping your site updated ensures you stay ahead of the competition, leaving a lasting impression on your visitors.
But there's a more critical reason: security. By identifying your WordPress version, you can proactively guard against potential vulnerabilities and cyber threats. Regular updates safeguard your website from hackers and malicious attacks, ensuring your precious data and user information stay safe.
2. Easy ways to check your WordPress Version
2.1. Method1: Checking WordPress Version in Admin Area
Step 1: Sign into your WordPress dashboard
To get to the WordPress homepage, go to the login page for your website and enter your account and password.
Step 2: Navigate to "Dashboard" and Click "Updates"
After logging in, you'll see the WordPress dashboard. Look for the "Dashboard" tab on the left-hand side, and underneath, you'll find the "Updates" option. Click on it.
Step 3: Check the WordPress Version
Once you're on the "Updates" page, you'll see information about your current WordPress version. The latest version available will be displayed, and if your website is updated, it will show "You have the latest version of WordPress."

Step 4: Check for Updates
If you don't have the latest version, the page will show a button to update WordPress. You can click it to get the most recent version and enjoy the newest features and security improvements.
That's it! Checking your WordPress version in the Admin Area is quick and easy. Now you can stay up-to-date and ensure your website is secure and running smoothly.
2.2. Method2: Checking WordPress version in the Page Source
Step 1: Open Your WordPress Website
Open your web browser and go to your WordPress website.
Step 2: Right-Click on the Page
Once the website loads, right-click on any empty area of the page (not on an image or a link).
Step 3: Click on "View Page Source":
A menu will pop up after you right-click. Select "View Page Source" from the menu. This action will open a new tab showing the HTML source code of the page.

Step 4: Search for WordPress Version
In the new tab with the page source code, use the keyboard shortcut "Ctrl + F" (Windows) or "Command + F" (Mac) to open the search box. Type "wp-version" in the search box and hit Enter.
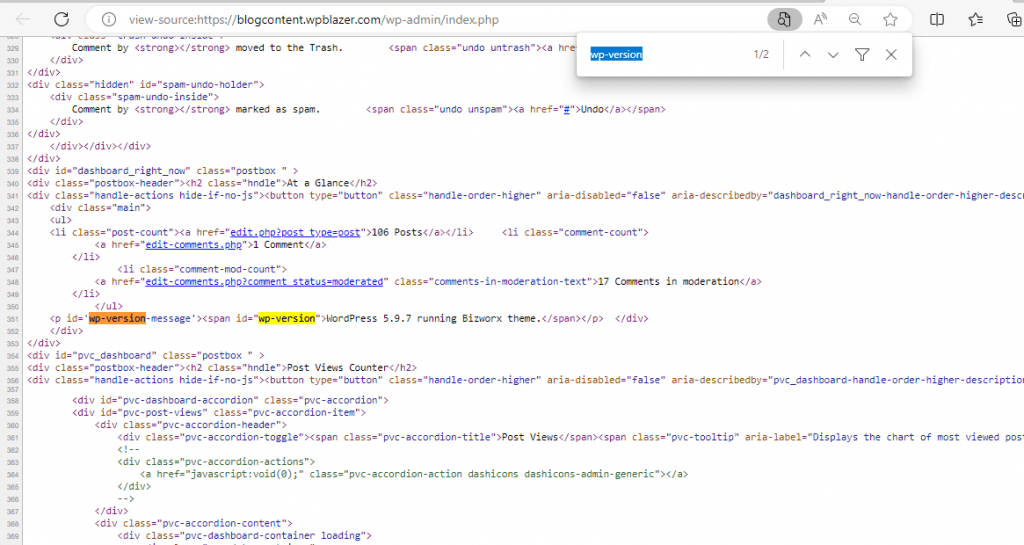
Step 5: Find the Version Number
The search will take you to a line of code that includes "wp-version." Next to it, you'll see the version number of your WordPress installation.
Note that this won't work on every WordPress blog because many security tools will hide this from the front end. But if the site has it, you'll be able to see what version of WordPress is being used.
Now, you've successfully checked your WordPress version in the page source. Now you know which version of WordPress your website is using. Make sure to keep it updated for enhanced security and performance.
2.3. Method3: Check Website RSS Feed
What is an RSS Feed?
RSS, "Really Simple Syndication" or "Rich Site Summary," is a web feed format that lets websites share frequently updated content in a standard XML format, such as blog posts, reports, and alerts. Users can get information from their favourite websites without going to them directly by becoming subscribers to an RSS feed.
Step 1: Find the Website's RSS Feed
The first step is to locate the website's RSS feed. In most cases, the RSS feed of a WordPress website can be found by adding "/feed" to the end of the website URL. For example, if the website URL is "example.com," the RSS feed URL would be "example.com/feed."
Step 2: Open the RSS Feed URL
Open your web browser and enter the RSS feed URL (e.g., "example.com/feed") in the address bar. Press Enter to access the RSS feed.
Step 3: View the RSS Feed Source
When you access the RSS feed URL, your browser will display the XML source code of the feed. The content may look overwhelming to some, but don't worry; you don't need to understand the XML structure to find the WordPress version.
Step 4: Search for WordPress Version
To find the WordPress version in the RSS feed source, you can use the browser's built-in search function. Press Ctrl + F (Windows/Linux) or Command + F (Mac) to open the search bar.
In the search bar, type "generator" and look for a line similar to the following:
Xml Copy Code
WordPress/x.x.x
The "x.x.x" in the line represents the current WordPress version of the website. For example, if you see:
Xml CopyCode
WordPress/5.8
It means the website is running WordPress version 5.8.
Step 5: Verify the WordPress Version
Once you have located the line with the WordPress version, verify it to ensure accuracy. The RSS feed usually reflects the same version as the website's WordPress installation. However, in rare cases, the feed might be cached or not immediately updated, so it's a good practice to cross-check with other methods if needed.
3. Conclusion
You're now equipped with the knowledge to take charge of your WordPress journey.
By exploring various methods like checking through the admin area, using your site's front end, accessing the version.php file, and employing WP-CLI, you've discovered how easy it is to determine your WordPress version. But the benefits go far beyond the convenience of knowing a number.
Remember, staying up-to-date with your WordPress version ensures your website thrives in every aspect. From unlocking exciting features to fortifying your website's security against potential threats, you're taking proactive steps towards success.
So, don't wait any longer! Take action now and find out your WordPress version using the method that suits you best. Embrace the potential to optimize, protect, and elevate your online presence. Your WordPress adventure awaits - make the most of it today!
Ready to level up your WordPress game? Keep exploring our blog for more valuable insights and expert tips to make your website truly exceptional.
If you're already using WordPress or are still deciding on a platform, we have the right choice. WPBlazer is a plugin that can help you save time and effort when it comes to WordPress management.
This management tool can help you with everything from the first WordPress installation to backing up your entire site.
