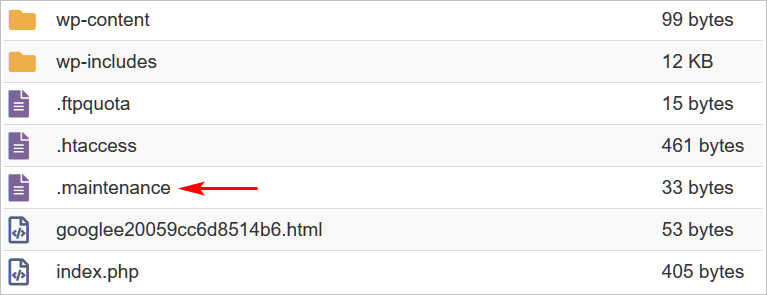We've put together a list of five WordPress problems that newbies are bound to experience. We also show you a few technical skills that can help you find your way around the backend of a WordPress site. It's not a complete list of solutions - it's a quick start guide to fixes that work most of the time.
Quick List
Here are the problems:
- Slow Loading Pages
- Failed to Write File to Disk
- WordPress Issue: White Screen
- Can't Access the Admin Dashboard
- Stuck in Maintenance Mode
Slow Loading Pages
Page load speed is a painfully common WordPress problem. Here’s why. The internet is built for speed and people dread waiting. On the information superhighway, seconds count.
If you're working hard to build traffic, don’t give visitors and sales leads a reason to click off your page by asking them to be patient.
Building a tribe of followers that return to your site again and again is one reason to fix loading speed. Google search rank is another. In 2018, that internet juggernaut said loading speed influences the way Google ranks pages for mobile devices. Sites that load at a glacial pace get a search penalty.
Lots of factors can affect page loading speed. Some are not easily managed, like the quality of your hosting service. There are tweaks you can make on the dashboard to reduce page drag. Try installing a caching plugin, such as WP Super Cache. It can dramatically cut load load time on desktops and mobile devices.
If you run multiple WordPress sites, be sure to check out WPBlazer's nifty, time-saving bulk install tool. You can install a plugin on multiple sites with a few clicks.
Failed to Write File to Disk
This unwelcome but common WordPress problem typically appears when you try to upload media to your site. You get an error message that says the directory is not writable. In plain English, that means you can’t upload anything to your site.
This common WordPress error is normally caused by two problems.
Your hosting service has no more room for your stuff. Your digital storage box is full. Website owners who purchase budget hosting services can easily bump into this problem. Contact your host and ask about getting more space or start deleting files.
Insufficient folder permissions is another possible cause. You can fix this problem yourself if you have an FTP client or cPanel. In this example, we use cPanel.
- On the cPanel dashboard, click File Manager and then locate the folder with the website.
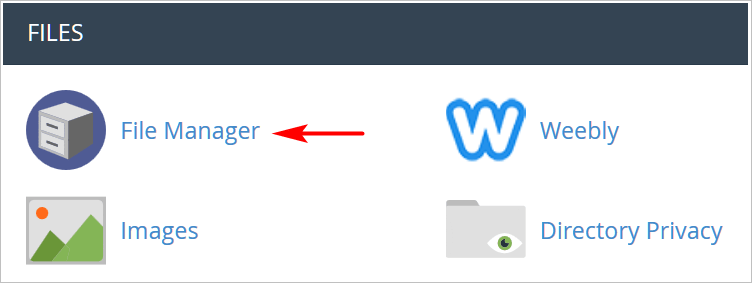
- Inside the right frame, right-click on wp-admin and then select Change Permissions.
- In the pop-up box, check the box for Write and then click the Change Permissions button.
Go back to the website and try to upload media content. If the problem persists, check the permissions on the wp-content and wp-includes folders.
WordPress Issue: White Screen
Plugins and themes are wonderful WordPress tools. They can enhance design, improve performance, and extend functionality.
They are also a common cause of WordPress problems.
The coding that drives themes and plugins can cause WordPress issues. This is particularly true for plugins that are out of date, coded badly, or long abandoned by the original creator.
Conflicts sometimes produce minor problems on WordPress sites. Occasionally, the effects can be devastating -- like a white screen, such as you see below.
If you face a screen that looks like a polar bear in a snowstorm, the solution is relatively simple: deactivate all plugins and themes. If you have access to the WordPress dashboard, this task is easy to complete. However, the white screen usually means no login access.
The alternative is to access the root directory with an FTP client or cPanel. We’ll use cPanel in this example.
- Click File Manager.
- Locate the website folder and click it one time.
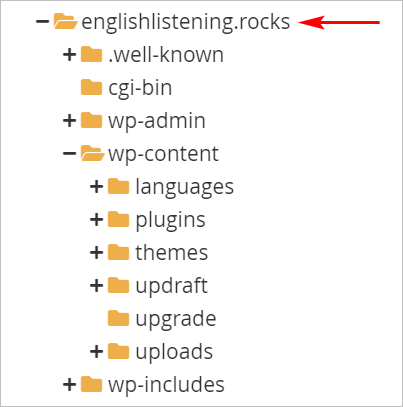
- In the right frame, right-click the plugins folder and then select Rename. Change the folder name to anything (e.g. plugins_old). Now all of the plugins are disabled because WordPress can’t find the correct folder.
- Go back to your website. If the white screen is gone and your site is back (but with a different appearance), plugins cause the problem. (If the white screen remains, repeat the process for themes.)
- Log in to the WordPress site and deactivate every plugin.
- Return to the cPanel and give the plugins folder its original name.
- Go to the WordPress site dashboard and activate each plugin one at a time and then try to access your site from a different browser tab. This way, you can find the problem plugin. Update or delete the faulty plugin.
Can't Access the Admin Dashboard
They say experience is the best teacher. That's certainly true if you’ve been locked out of your own WordPress site because you forgot the password and the password recovery tool isn’t working.
Forgetting a password is understandable. Security is tight these days and some of us are bombarded with messages -- on our own machines -- about compromised passwords. Motivated by panic and the prospect of losing our work to no good doers, we foolishly rush to change the password and neglect to save the updated information.
It can happen to the best of us - one time.
If you’re locked out, you have options. Here's one solution that works if your hosting service uses cPanel.
- On the cPanel dashboard, click phpMyAdmin.
- On the left menu, locate the website folder and then click it one time.
- Search the main folder for a sub-folder with the _users extension.
- Click the _users folder one time.
- Locate the admin user (you) and then click Edit.
- To change your password, locate the user_pass field, delete the current data, and enter a new password -- be sure to save it somewhere that’s easy to find.
- In the Function column, click the drop down menu and select MD5.
- Scroll down to the bottom of the page and click Go to save the changes.
Stuck in Maintenance Mode
Among all common WordPress problems, this one can be the scariest for new site owners. You run multiple updates at the same time. While WordPress processes the tasks, it replaces your website with a message that says your site is down for maintenance.
Usually, that message disappears in a minute. After that, you can access your site.
Sometimes, the message doesn’t go away. Your site is stuck. You’re locked out and there’s no way in.
Here’s the problem. WordPress creates a temporary file when you run updates for the WordPress core, themes, or plugins. That file is called .maintenance. When everything runs smoothly and the updates are complete, WordPress removes the .maintenance file.
If the update process is interrupted (for some reason) and remains incomplete, the .maintenance file stays active. Ergo, a locked site.
Fixing the problem is easy: get inside WordPress and delete the .maintenance file.
Here’s how.
- Get into the root directory. You can open the root directory with an FTP client or cPanel.
- Locate and delete the .maintenance file. Done.