I hate WordPress updates. Sure, almost every WordPress update enhances security, improves usability, and sometimes adds cool features, but here's the thing: while the site updates I can't get any online work done.
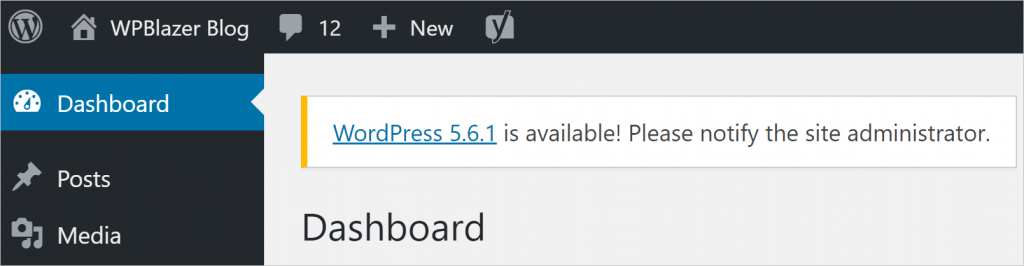
If I had one WordPress site, that wouldn't be a problem. But if you're like me and run multiple sites, managing updates can become a time gobbler.
"What's a few minutes?" you might ask.
Well, proper updates involve more work than clicking the WordPress update button. You need to think about the system as a whole and pay close attention to database and content backups as well as post-update inspections to make sure nothing is broken.
"What could go wrong?" novice site owners might ask.
"Lot's actually," answers the cautious site owner who has been burned more than once by an unanticipated WordPress update snafu.

Do you remember the WordPress update fiasco back in October 2020? I sure do. I lost several days of work because of that technical glitch (plus my own failure to take backups seriously).
Here's the point. Proper WordPress updates take time. Fortunately, there is a productivity solution. Before jumping into the solution, I want to cover WordPress updates in some depth.
Table of contents
- What’s a WordPress update and why we need it
- WordPress update categories
- How to update WordPress on one site
- WordPress updates across multiple sites
- Cost of updating
- WPBlazer 1 click WordPress update tool
- Conclusion
1. What’s a WordPress update and why we need it
I'm not against WordPress updates. That's nuts. We all need to make sure our sites are running the most current of the core software. That applies to plugins and themes, too.
Updates are vital. They patch security holes, add new functions, and sometimes improve the UI. My beef is the WordPress update process. It's inefficient for people with multiple sites.
2. WordPress update categories
There are three types of WordPress updates:
- Core Update
- Plugin Update
- Theme Update
WordPress core updates
The core is the essential WordPress software. It's the engine that drives the platform. It's the back end coding that casual users might never see. Below is a screenshot of some folders and files on my C-panel that make up the core.
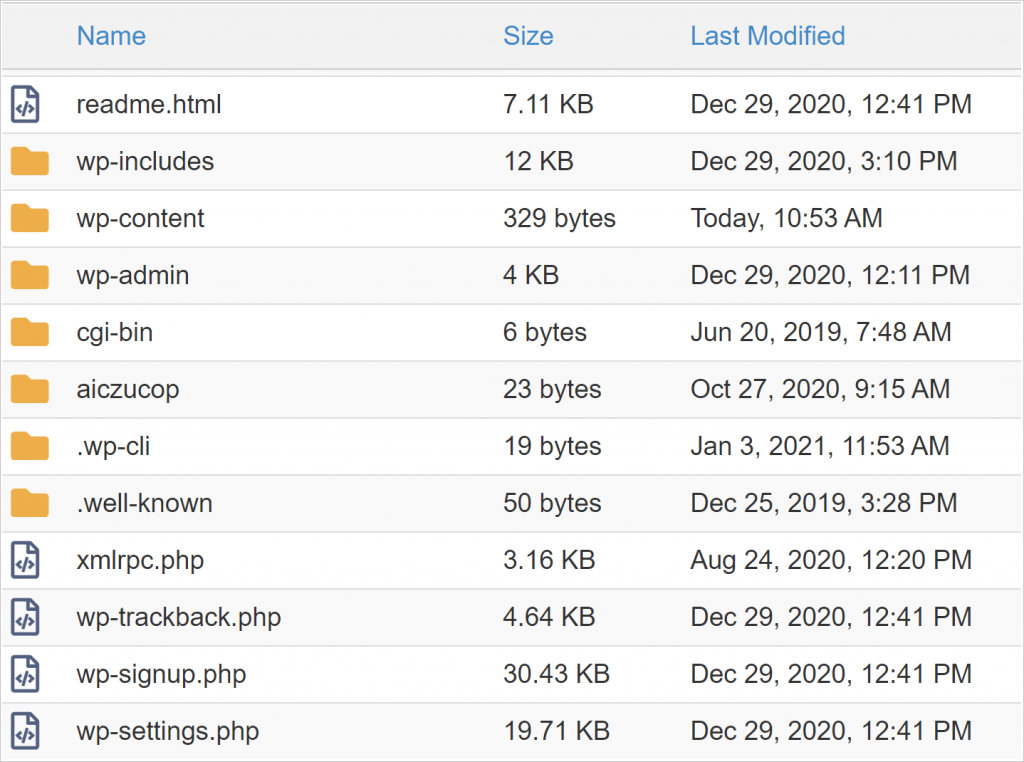
There are generally two types of core updates.
- Major releases add features and functions. These updates are usually released after a great deal of development and testing.
- Security releases fix a bug in the core software or repair a security risk.
Auto-updates
Out of the box, WordPress is set to auto-install new security releases. Major core changes require the user to click a button to enable the update.
You can disable the auto-update feature, but it's not usually recommended. Plugins like Easy Updates Manager make that task simple if you want that level of customization. If you like challenges and have lots of free time, you could open your cPanel and customize the wp-config.php file
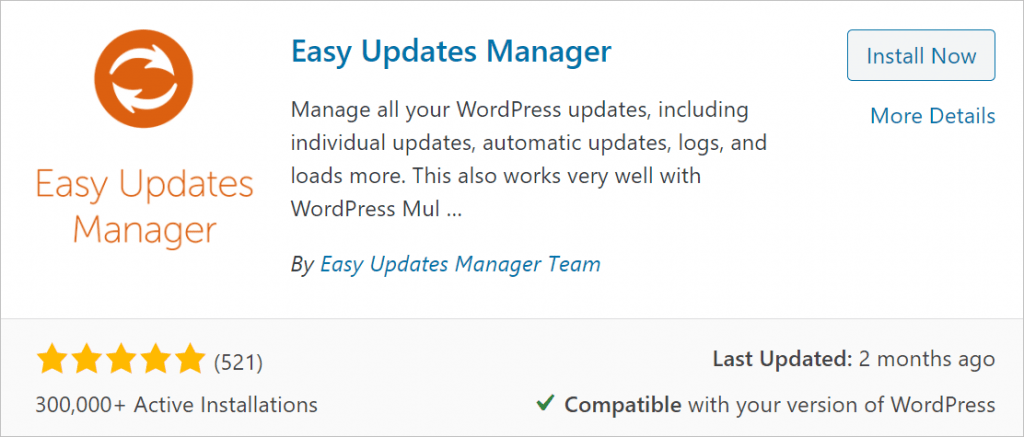
WordPress plugin updates
Since WordPress update 5.5 (October 2020), users have been able to auto-update some or all of their plugins. The default option is Disable auto-update, but you can enable this tool with a simple mouse click.
This default configuration makes sense because some users aren't comfortable with auto-update enabled for every plugin. Some of us like to know what's going on under the WordPress hood before big changes take place.
To enable auto-update for a plugin:
- Go to the plugin page and look at the column on the right side of the screen.
- Click the Enable link to turn on auto-updates for that plugin.
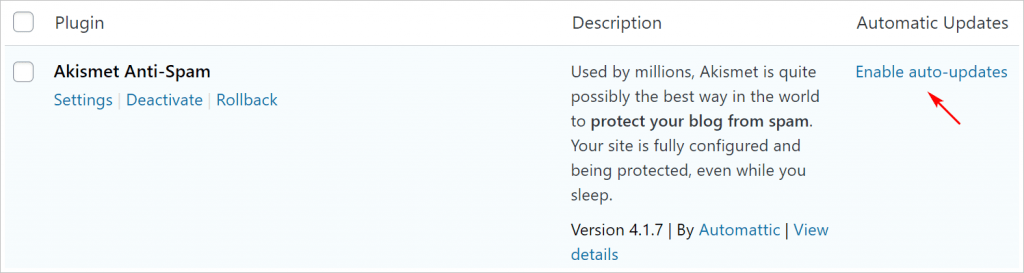
WordPress theme updates
You can also set themes to auto-update, if you want.
- Go to the Themes page and click a theme.

2. On the theme page, click the Enable auto-updates link.
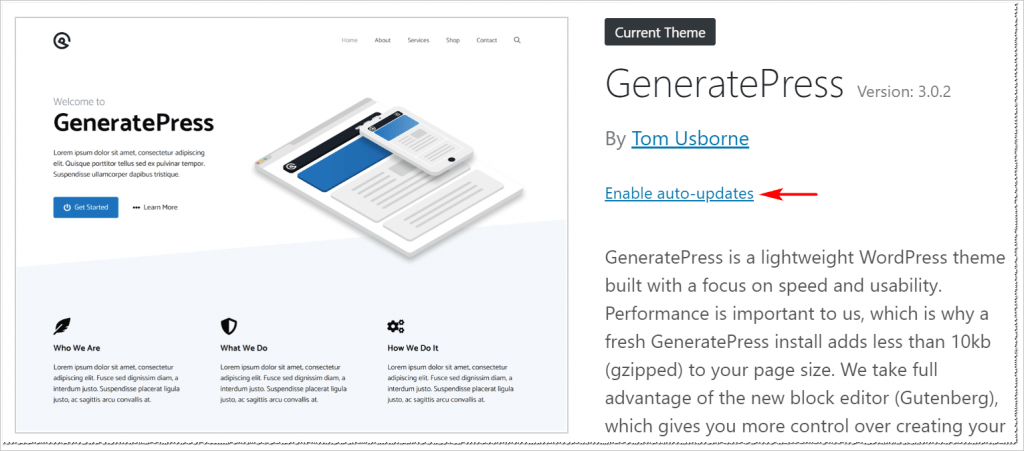
3. How to update WordPress on one site
Let's say you've enabled auto-updates for some of your plugins and themes. Updating the core software is actually quite easy to do -- if you run a single site.
Generally, it's three-step process.
- Backup your database and content files. Be sure to save those files somewhere easy to find when you need them.
- Update plugins and themes before updating the WordPress core to minimize the risk of potential conflicts.
- Do some research. Check out WordPress blogs or the WordPress subreddit to see what others say and experience. Nobody wants to launch an update and find out -- after the fact -- the release has a bug.
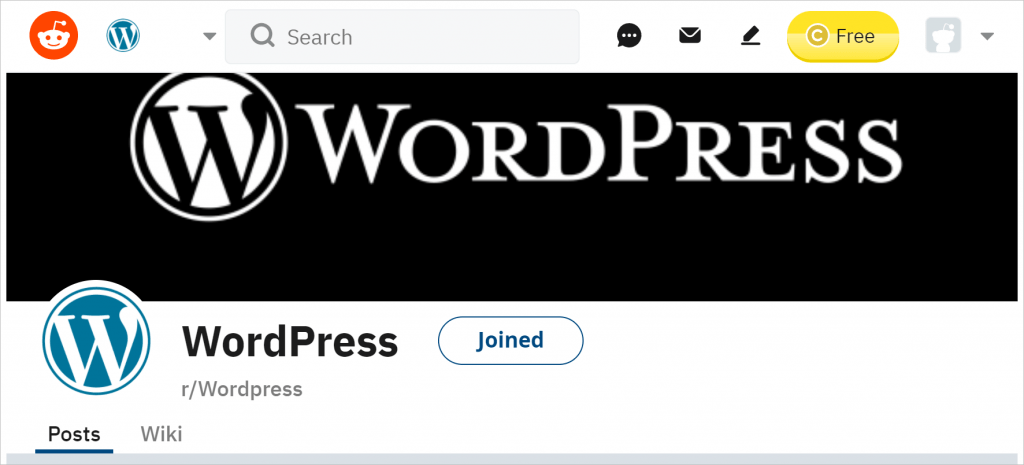
4. WordPress updates across multiple sites
Updating one WordPress site is straightforward and doesn't take much time -- maybe 20 minutes for a full and proper update, right?
Now imagine that time commitment if you run 10 e-commerce sites, or perhaps you work for an agency that manages 75 client sites. There's no way you can afford to cut corners, skip backups, or forget to do preliminary research. Your business depends on being careful and thorough.
Now let's calculate the time associated with full and proper updates.
- 1 site update takes 20 minutes
- each site is updated once a month
Based on these figures, you (or an employee/freelance VA) might spend 3.5 hours (200 minutes) per month updating 10 sites. In an agency with 75 client sites, that total could be 25 hours (1500 minutes) per month.
The numbers look a lot bigger when you annualize that time commitment.
- 1 full-time equivalent (FTE) week per year (40 hours) to update 10 sites
- 8 FTE weeks per year (300 hours/year) to update 75 client sites
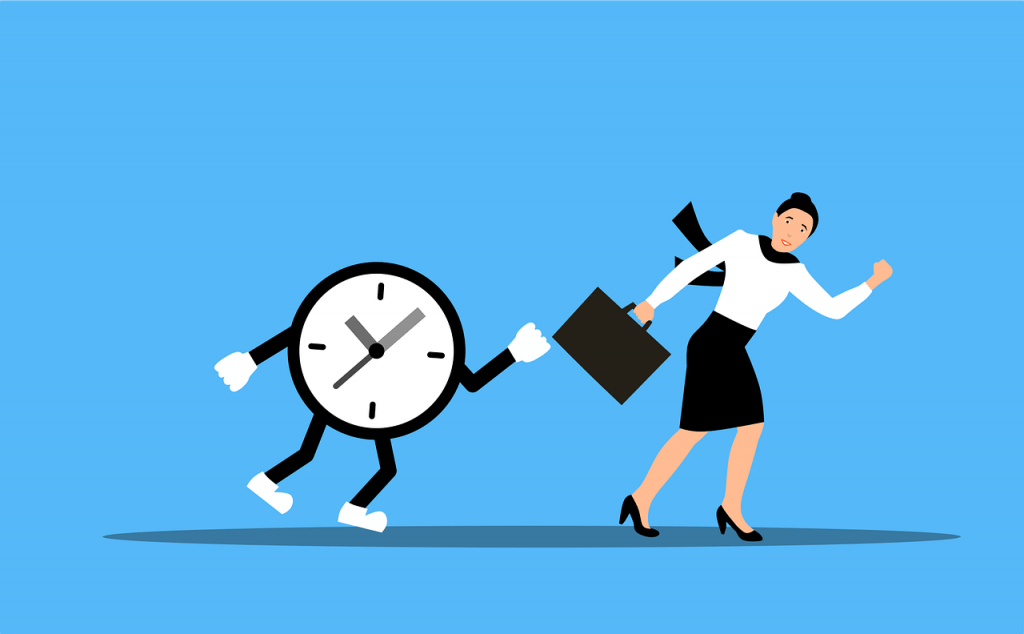
5. Cost of WordPress updates
Time is money, so we can estimate the financial cost associated with updating WordPress on multiple sites.
Let's say you hire a virtual assistant to manage small tasks for your business. Costs can vary, but we assume $8 USD per hour.
- If you do this work, the average hourly rate would be much higher because, as a business builder, your time is valuable. In addition, you would factor in the opportunity cost of performing low-value work instead of completing high-value tasks that build your business.
Over one year, the cost of updating WordPress on 10 sites is estimated to be $320 (40 hours x $8/hour). The cost to update 75 sites over a year is estimated to be $2400 (300 hours/year x $8).

6. WPBlazer 1 click WordPress update tool
So far, we have tried to establish two facts.
- Updating WordPress across multiple sites requires a significant time commitment.
- There is a financial cost associated with that work. We generated a conservative estimate by assuming these tasks are completed by a virtual assistant at $8 per hour.
We assume a conservative stance because you would not be doing this work. If you or someone in your office does the work, the estimated costs would likely be higher than a VA.
There are a good number of tools on the market that can help you manage multiple WordPress sites, reduce the cost of updating, and get the job done in less time.
Here is one example: WPBlazer. This one-click solution gives webmasters the power to manage multiple sites from a single dashboard. Initiate backups, update WordPress, and more.
My estimate suggests WP Blazer can increase WordPress update productivity by a factor of ten. I know it's an estimate but let's look at the numbers.
Earlier, I suggested a full and proper WordPress update for one site takes about 20 minutes, a figure calculated as follows:
- 7 minutes to research the updated version and identify potential issues
- 5 minutes to backup files
- 5 minutes to log in to a site and complete the WordPress core update
- 3 minutes to check the site for problems after the update
Managing multiple sites from a single dashboard
Can WPBlazer improve productivity? Here's my estimate for an agency that manages 75 client sites.
- 7 minutes to research. This figure remains the same even though you manage lots of sites.
- 3 minutes to backup files. This figure remains the same because you can backup files for many sites from one dashboard.
- 3 minutes to launch updates. You don't need to visit and log in to every site -- just click a site on the WP Bazer dashboard.
- 150 minutes to check all 75 sites (2 minutes/site). You still need to visually inspect each site and make sure the update did not negatively affect site design or content.
Here's the good news -- you can visit each site from the WP Blazer dashboard. There's no need to open new browser tabs and paste in a new URL for each site. That's why I estimated two minutes per site for this step.
The total time required to update the WordPress core once per month on all 75 sites is 163 minutes.
As mentioned earlier, a manual approach to updates at an agency with 75 client sites was estimated to take 1500 minutes. WP Blazer can complete the same work ten times faster.
What would you do with a 10x increase in productivity? You could pay your assistants less money for less work, or pay them the same amount of money you do now and accomplish more.

WordPress Updates from the dashboard
Here's an example of how WP Blazer streamlines WordPress updates from a single dashboard. We'll update some plugins.
The first step is to add one or more websites to the WP Blazer platform. You only need to complete this set one time. We describe this step in a different article. Click to learn more about adding WordPress sites to WP Blazer.
- After you add sites to WP Blazer, click the Action menu button, and select Plugin updates.
2. A new page lists plugins with an available update for your sites on WP Blazer. Uncheck the boxes for plugins or sites that you don't want to update.
3. Click the Plugin Update All button at the top of the page. The selected plugins update.
7. Conclusion
Doing more with less is the mantra of every e-commerce site operator or digital marketing agency owner.
If WordPress sites are part of your digital domain, do yourself a favor and look at WPBlazer. Sign up for the free trial and test the productivity tools on your sites.
Make sure you spend time looking at the full range of features, including one-click updates for plugins, managing comment posts from a single dashboard, and more.
Improved productivity is one click away.
