The reality of managing a WordPress site is that there are times when maintenance is necessary. There are core updates, theme updates, plugin updates and more. All of which make WordPress maintenance mode a good idea.
If you’re new to WordPress, don’t panic. Because these updates typically happen with the click of a button while your site is still live. Typically.
Having said that, best practices do include first performing a full backup of your site. If you make these changes while your site is live, and particularly if you have a busy site with users on it 24/7, a few things can happen. Things changing as visitors view your site can be confusing to them, or something can go wrong and the site crashes.
Enter WordPress maintenance mode.
Table of Contents- What is WordPress Maintenance Mode – And Why You Need It
- Why a WordPress Maintenance Mode Schedule is a Good Idea
- How to Launch WordPress Maintenance Mode on Your Site
What is WordPress Maintenance Mode – And Why You Need It
WordPress maintenance mode is setting or state you use when you’re doing some admin work in the backend of your site.
I don’t mean when you are doing day to day tasks like adding new posts or pages. You would want to use WordPress maintenance mode when you’re doing something more complex, like changing out your theme, upgrading or changing a plugin that somehow alters the layout of your site, or even upgrading your core files.
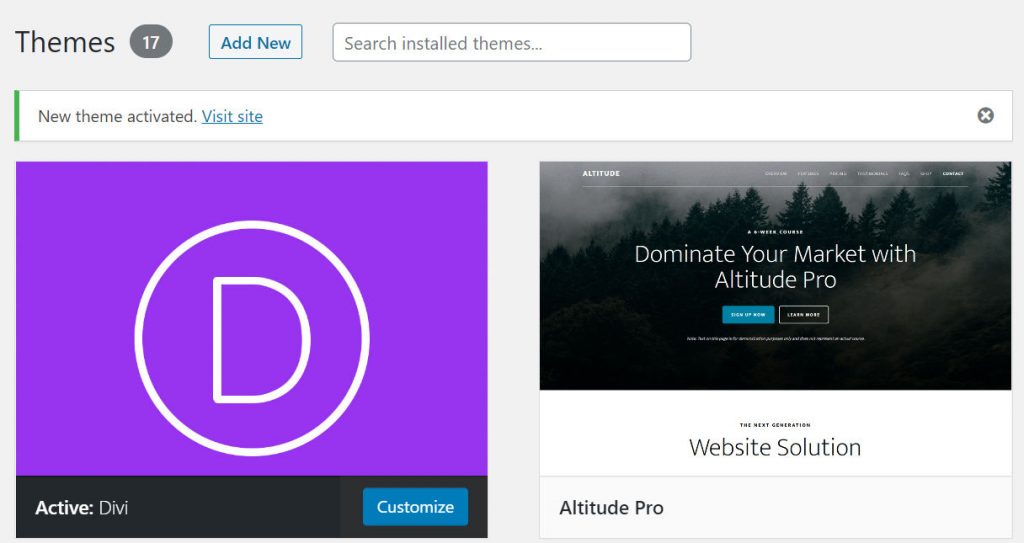
The first two things I mentioned would likely have an immediate impact on a user who was on your site when you made the changes. Assuming they navigated to a different page. Imagine how disconcerting it would be to move to a different page only to have everything appear differently. It would be much better to give them a heads up.
That heads up would be a WordPress maintenance mode page. It’s simply a splash page that lets your visitors know you’re making some changes and that you should return in x amount of time.
Like wanting to enter a brick and mortar store but they have a back in five sign on the door because someone needed to take a bathroom break or run down the street to get a coffee.
Maintenance mode is the same principle. A sign on the door saying you’ll be back in 5 of 10… if all goes well. And yes, the whole time you will be praying that all goes well, and that you really are back in less than 10 minutes.
And just in case it doesn’t, all the more reason you should have a WordPress maintenance mode page up. Because if things do go horribly wrong and visitors try a few times to access your site and get an error or worse—nothing—you want to be able to reassure them that you’re on it and things will be back to normal soon. Fortunately, you can always change the amount of time you tell visitors how long you’ll be offline.
To recap, here are some reasons why you would want to put your site into maintenance mode:
- You are about the launch a site redesign. This could be a whole new theme or just further customizing a current theme
- You have a new product or service to add to your site and launch
- Updating or changing code
- Fixing bugs
- Allow search engines to identify the reason why your site is down
There are more reasons, but that covers the basics.
Why a WordPress Maintenance Mode Schedule is a Good Idea
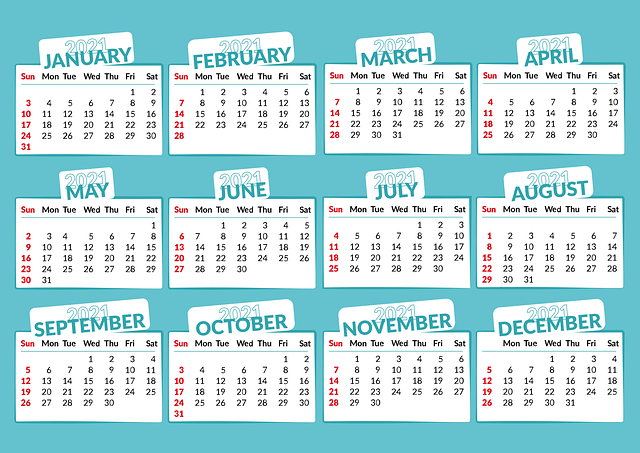
Source: Pixabay
The definition of maintenance is this:
“The process of maintaining or preserving someone or something, or the state of being maintained.”
So by definition, maintenance is a process. It isn’t something you do once and then forget about. And depending on your site, the number of plugins, and a variety of other things, some sites can be fairly complex. I’m not implying that you should consider a WordPress maintenance mode schedule only if you have a complex site, but it may be something you should give more thought to.
If you have maintenance requirements that come up on a regular basis, it makes sense to divide them up by how often they need to be performed. Think of your car’s maintenance schedule as an example. There are things you need to do much more often than others. And the things that need to be done more often will often be grouped together on the schedule, so you know what needs to be done at the 4 or 6 month spot.
Think of your WordPress maintenance mode schedule in the same way. Find out what you need to do to maintain your site and how often you need to. With that knowledge in hand and a well laid out schedule, the entire process can be simplified.
According to WPBeginner, here is a list of 13 crucial maintenance tasks that should be carried out every 3 months for a busy site but every 6 months for a smaller site with less traffic.
Imagine trying to keep track of all that without some sort of a schedule. And since doing all that, especially at a set time, would certainly call for using a WordPress maintenance mode page. Either a basic message you can insert with a line of code or a plugin that will allow for a lot more customization.
Even if you use something like WPBlazer that automates several of your tasks, a schedule is still an excellent idea.
Let’s’ talk about how to set up WordPress maintenance mode on your site.
How to Launch WordPress Maintenance Mode on Your Site
First, you need to know that there is no default WordPress maintenance mode. If you decide the above reasons for using it are valid, you will need to install it. And you have a few choices here.
First, you can simply add a line of code to your site. Just be aware that the following will only provide you with a bare bones message—which really, is all you need. But more on that in a bit.
Method 1 – Add a custom function
To add this WordPress maintenance mode feature means adding something to your core files. Your functions.php to be exact. So make sure to back it up before doing anything else.
You can find your functions.php file via your Dashboard >Appearance >Theme Editor >Theme Functions.
Note that if you don’t see a selection for Theme Editor, it’s likely blocked by your security plugin. For example, if you use iThemes Security, you’ll need to access the WordPress Tweaks under iThemes settings and uncheck Disable File Editor.

Once you have found the file and backed it up, scroll down to the bottom and add the following code:
function wp_maintenance_mode() {
if (!current_user_can('edit_themes') || !is_user_logged_in()) {
wp_die('<h1>Under Maintenance</h1><br />Website under planned maintenance. Please check back later.');
}
}
add_action('get_header', 'wp_maintenance_mode');
In the wp_die line you can change the wording however you want—within the tags and the brackets, of course.
What you will get will look like this:
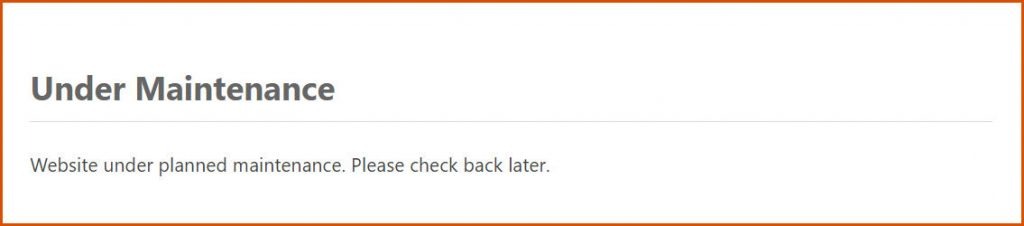
And that’s all you really need. A simple message telling your visitors what to expect.
But is there more you could do with your maintenance page?
There is!
Method 2 – Using a WordPress Maintenance Mode Page Builder
Before I go further on this one, please note that it’s not just a standalone plugin that you can use to launch WordPress maintenance mode. It’s actually much more than that. Elementor is a page builder something like Divi that gives designers that chance to build a site from the front end.
Elementor Maintenance Mode Plugin
Since the free version of Elementor includes WordPress maintenance mode features, it might be worth checking out. However, it does much more than just a maintenance mode.
If you have a site that launches new products and like to build up expectation, the Coming Soon feature is a great addition.
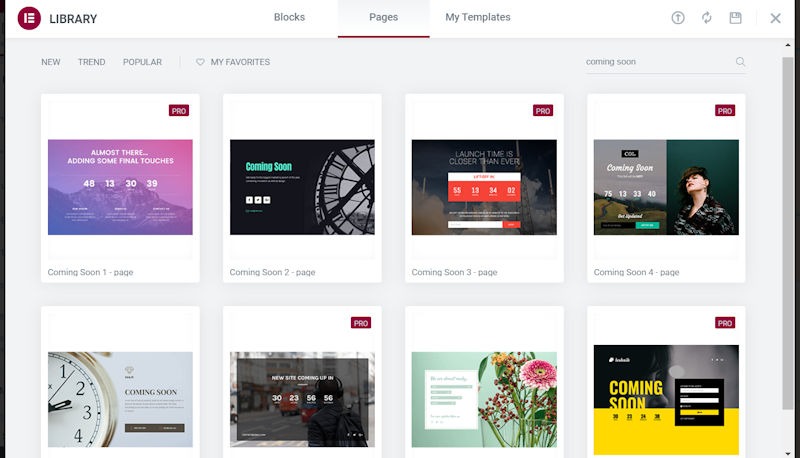
There’s even a better reason to use a coming soon page instead of an under-maintenance page. And that’s how it impacts your SEO. Search engines are indexing your page. So if you’re adding a new product to your store or you’re about to launch a new service, don’t tell Google the new page or new site is under construction or in maintenance. Because that signals that your site isn’t prepared for traffic.
So be clear on the two options:
WordPress maintenance mode is typically for brief periods of time, and search engines will not send traffic while your site is in that mode. This isn’t as scary as it might sound, however.
This is a temporary response that search engines get when they ping your site.
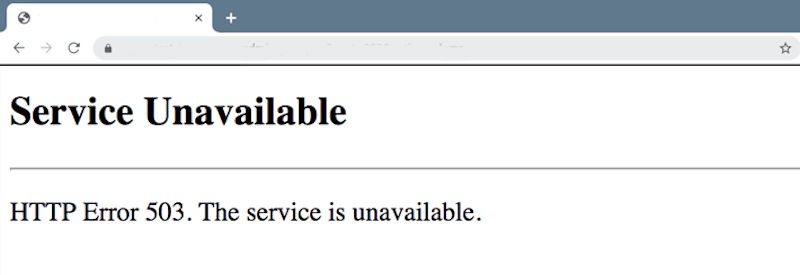
It simply tells them that your site is temporarily unavailable but to check the status again soon. As soon as you remove WordPress maintenance mode, the 503 response will be removed.
Coming soon mode tells search engines to start indexing your new site or page. It does this by sending a HTTP 200 response. This means the site or page was reached successfully, so search engines will direct traffic to it.
If you do need a maintenance or construction page, I think we can all agree that this image looks a whole let better than the one we got above when we simply added the code to the functions.php file.
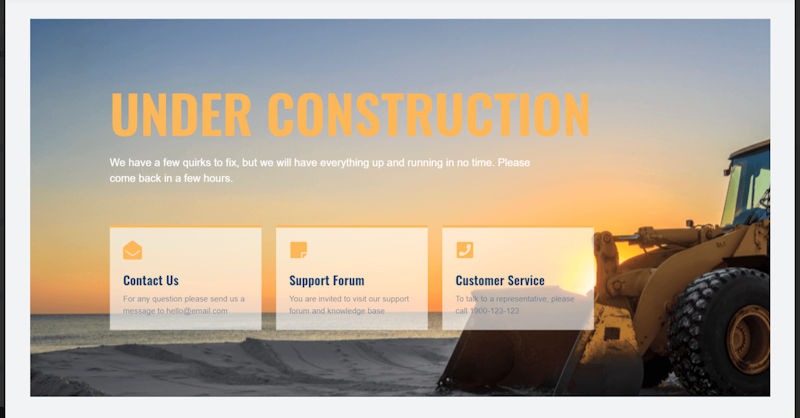
Method 3 – Using a WordPress Maintenance Mode Plugin
Here are a few options you can choose from:
- CMP
- Coming Soon
- Maintenance Mode
- SeedProd
I’ll go into a bit more detail on a few of these.
WordPress Maintenance Mode Plugin
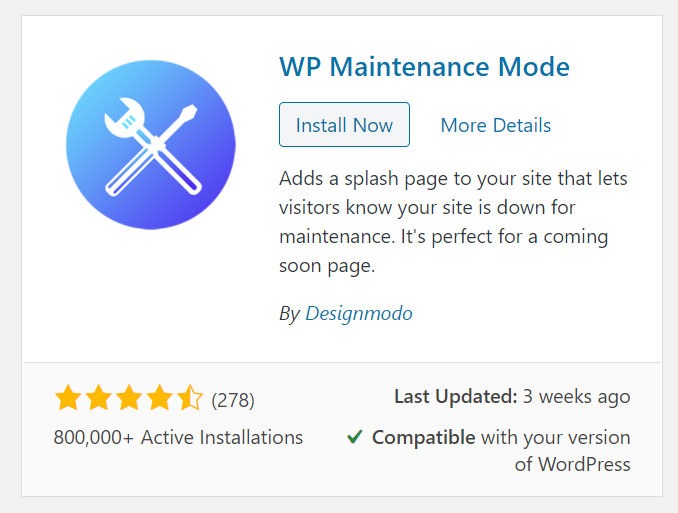
Here are some of the features available with this plugin:
- It’s fully customizable
- Countdown timer
- Coming soon page
- Works on WordPress multisite
- It will work with any WordPress theme
- SEO options available
- Adds the ability to collect emails
So you see this WordPress maintenance mode plugin has many of the features offered with the Elementor page builder above, except you can add it to any WordPress theme you want.
And the ability to collect emails—which is not exclusive to this plugin—is a great way to capture leads if someone does visit your site while it is down. Offer them the opportunity to provide an email address and let them know you’ll advise them as soon as your site is up and running again.
SeedProd – Coming Soon, Maintenance Mode & Landing Pages

Like the WordPress Maintenance Mode listed above, SeedProd offers a variety of features. The following are a selection of what’s included in the free version.
- It will work with any WordPress theme
- It utilizes a drag and drop builder
- You can create several different types of pages including:
- 404 pages
- Coming soon pages
- Landing pages
- Lead pages
- Login pages
- Maintenance mode pages
- Opt-in pages
- Sales pages
- Squeeze page
- Thank you pages
- Webinar pages
- And much more
You can probably guess that using a plugin that works on any WordPress theme is going to be a better option for a lot of users looking for a WordPress maintenance mode solution.
And as the feature list above details, you aren’t limited to maintenance mode pages. Just like Elementor, you can create coming soon pages. You can create a WordPress maintenance mode pages from a variety of page templates, and better yet, the developers offer guaranteed support.
You’ll also have the ability to gather both leads and subscribers from those who visit your site when it’s down. Simply add an opt-in to your maintenance page—why not go crazy and offer a giveaway too—and let your site still work for you even when it’s offline. How awesome is that?
Here’s an idea of some of the templates you can choose from. Obviously, you have greater choice if you sign up for the Pro version, but the free version gives you everything you need too.
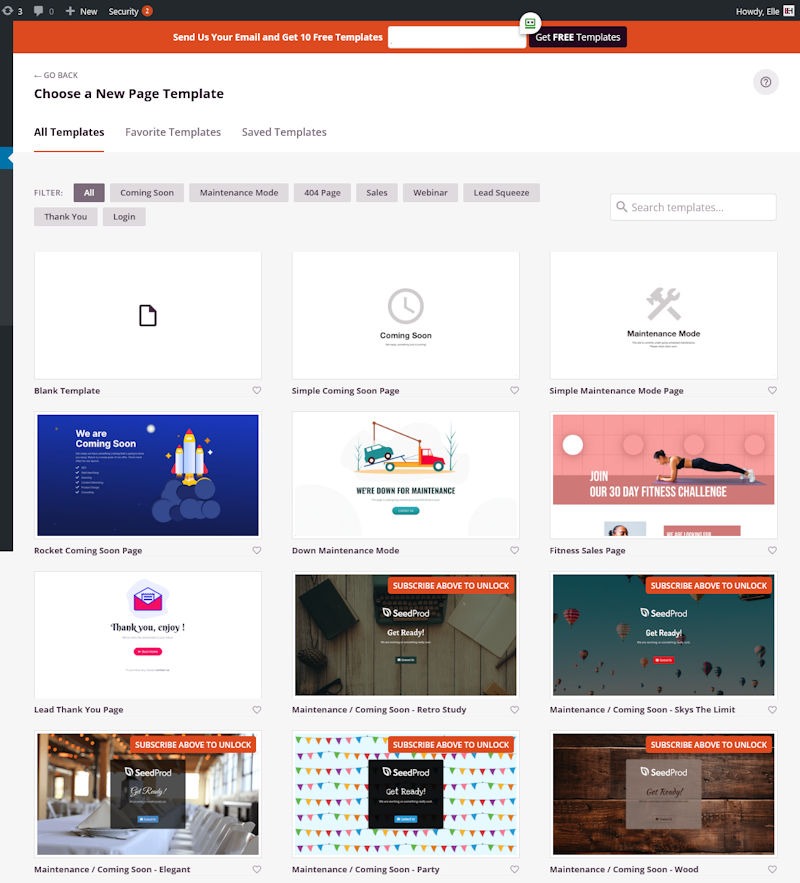
Just remember that there are two distinct purposes between WordPress maintenance mode and Coming Soon pages. The time to use maintenance mode is when you have a well-established site, but you are working on some changes or upgrades in the backend. This the time to use maintenance mode.
On the other hand, if your site is still under construction you would use a coming soon page. But this isn’t and shouldn’t be limited to a complete site. Because you may have new pages or sections you’re adding to your site. You could use coming soon in this scenario as well.
Wrapping it Up
By now you should understand that there’s always a need for site maintenance. So there shouldn’t be a need for a lot of convincing that WordPress maintenance mode is necessary. There will be times you need it. S
Is running your WordPress site more efficiently important to you? It should be. As pointed out in this article, every WordPress user should be using WordPress maintenance mode. But why not take your site tasks to a whole new level and try WPBlazer as well? Go ahead for WPBlazer Free Trial right now.
