No matter where you host your WP websites – be it a shared hosting, a VPS, or a dedicated server – you need a control panel. But, not all control panels are created equal. In fact, if you’re a WordPress developer, we believe certain options might be better than others. In this article, you’ll see how to get the most out of your WordPress cPanel combo (and why to use one!)
Table of Contents:
1. The Reality of WordPress Management
2. What Is cPanel?
3. WordPress’ Famous 1-Click Installation
4. Other Benefits of a WordPress cPanel Combination
Manage Multiple Websites with Ease
Both WordPress and cPanel Are Easy to Learn & Use
Support and Tutorials
There’s a LOT You Can do with It
It’s Used by Thousands…
5. The Disadvantages of Using WordPress with cPanel
The Wealth of Features…
You Need to Be Very Careful
It’s Expensive
You Don’t Always Get the Same Thing
6. Do All Hosting Providers Offer cPanel?
7. Can You Install WordPress with cPanel on Your Own Server?
8. Is a WordPress cPanel Mix Safe?
9. Main cPanel Alternatives
DirectAdmin
Virtualmin
Plesk
10. How to Deploy a New WordPress Site with cPanel
11. Managing WordPress Site via cPanel File Manager
12. How Manage Your Email with WordPress + cPanel
13. Start Using cPanel to Manage WordPress Sites with Ease
1. The Reality of WordPress Management
Managing one WordPress website can be tough. If you’re a beginner, signing up for hosting for the first time sounds like a challenge. After all, there’s so much you might need to know, set up, and optimize for your website to run. Plus, what if you need to do all that using some kind of hard-to-understand Linux code?
Being an experienced WordPress developer doesn’t mean your life gets any easier. While you already know your way around some of the technical stuff, it still takes time. And time is money. Ideally, you want to make managing your hosting just as easy (or easier) as it is to manage WordPress websites. And that’s where a WordPress cPanel combination can help you!
2. What Is cPanel?
cPanel is a control panel used in web hosting. It allows you to change almost all the core settings of your website in just a few clicks. In more technical terms, it’s a GUI - graphical user interface. Server GUI allows even beginners to control their hosting without in-depth technical knowledge.
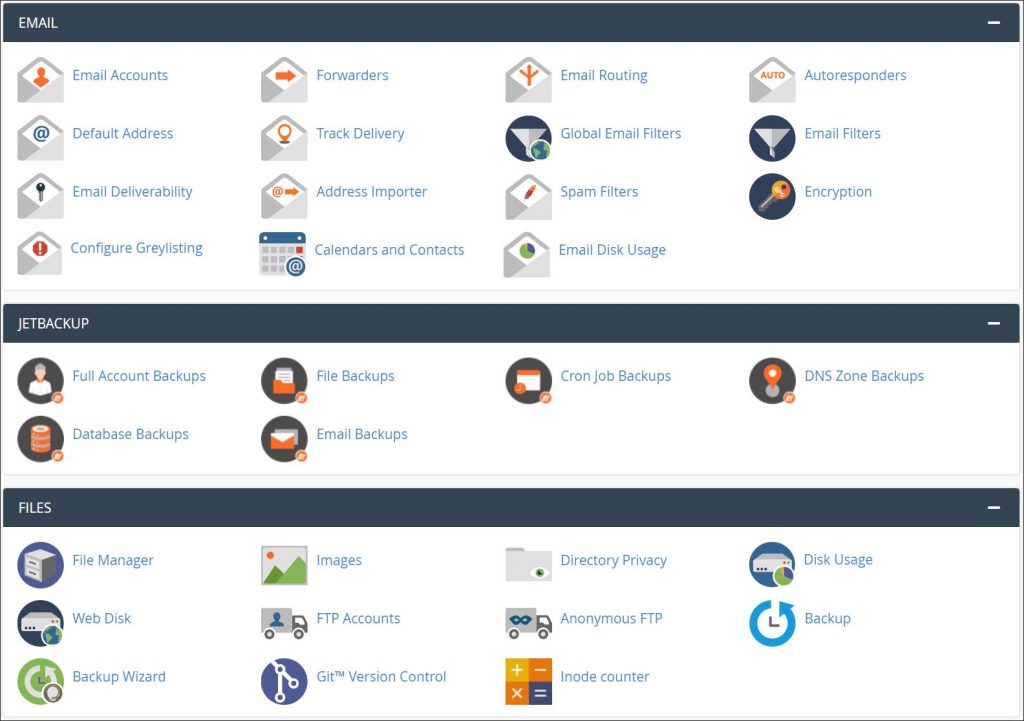
Of course, that doesn’t mean cPanel is praised only by those who’ve just entered the online world. After all, even advanced webmasters enjoy the speed at which they can add and configure new sites. In fact, some could argue that it’s the ease of getting your WordPress site up and running that popularized the WordPress cPanel setup.
3. WordPress’ Famous 1-Click Installation
There are many reasons why WordPress is the #1 content management system (CMS). These include its ease of use, intuitiveness, and hundreds of themes and plugins. All that allows even non-coders to create beautiful, fully functional websites.
But, probably the #1 reason why people get started with WordPress is its famous 1-click installation. And installing WordPress using cPanel really feels that easy! It’s also one of the major benefits of cPanel for those starting out. You’ll see how to do that in just a few minutes. But first, let’s look at other reasons why you should give WordPress cPanel a closer look..
4. Other Benefits of a WordPress cPanel Combination:
If you’re a WordPress developer, the speed at which you can deploy a website is critical. But, it's not the only thing you should look at when choosing a control panel:
Manage Multiple Websites with Ease
If you know your way around Linux, managing a single website from a command line might not be a huge problem. But what if you serve 10, 20, or more clients? That’s when things can become overwhelming pretty quickly. There are of course different control panels that you could use. The problem with many of them? Often, they either lack certain settings or make changing them harder than it should be. A WordPress cPanel setup ensures that you have all the critical settings at a click of a button. That way you can manage even dozens of client websites with minimum effort.
That’s, of course, the server side of things. Luckily, there's a way to control several websites on the WordPress-side just as easily. That's where WP Blazer’s WordPress Plugin and Theme management can help you. It allows you to add, remove, and manage plugins across multiple websites with a click of a button. This helps you streamline your work and achieve more in less time.
Both WordPress and cPanel Are Easy to Learn & Use
Another huge benefit of wordpress cPanel is its intuitiveness. It’s hard to find a server control panel that offers the same ease of managing your hosting. As you’re about to see, all the core settings are categorized in a way that makes finding what you’re looking for a breeze. It's very similar to the experience you get when using WordPress dashboard. Even if the latter looks completely different.
Thanks to that, it doesn't matter if you've just logged into cPanel for the first time. You can be sure you won’t have any problems finding all the basic settings you need to get your site up and running!
Support and Tutorials
Thanks to cPanel’s popularity, it boasts a huge community of users. And where there’s a huge community – there’s plenty of content. Obviously, the same applies to WordPress. Thanks to that, you don’t have to worry about getting stuck or coming across obstacles you don’t know how to overcome.
There is a WordPress cPanel tutorial for almost any question or problem imaginable. Most of the time, all you need is a quick Google search to find it.
There’s a LOT You Can do with It
Once you log into cPanel dashboard and start scrolling, you'll realize there’s barely a thing it cannot do! Installing apps, managing emails, backups, domains and databases are just a few of the many things cPanel allows you to do.
It’s Used by Thousands…
This may not sound like the most important thing to look at. But there’s a reason why hosting companies advertise having cPanel. It’s fast. It’s secure. It works. And it’s loved by thousands of bloggers, online entrepreneurs, and WordPress developers.
5. The Disadvantages of Using WordPress with cPanel:
A WordPress cPanel duo is an amazing setup to have – but it’s not without flaws:
The Wealth of Features…
At first glance, this should be in the “advantages” section. And it definitely is an advantage. After all, the more you can change in your control panel, the more control you have over your websites. However, the reality is, you most likely won’t use many of the features available.
In fact, the more stuff you have access to, the easier it is to get overwhelmed. As a result, instead of making your life easier, the wealth of features might end up complicating it! This is especially true if you’ve never worked with Wordpress cPanel. On the upside, once you get used to the WordPress cPanel duo, controlling your site’s core settings gets incredibly easy..
You Need to Be Careful
Getting overwhelmed is one thing. But, it gets even worse when, while being overwhelmed, you mess up your site’s configuration! Of course, just because wordpress cPanel is a huge panel with dozens of options, it doesn’t mean you will make a mistake.
And, considering the enormous online support for wordpress cPanel users, it’s easy to find answers to any questions you might have. So, as long as you’re careful, you’ve got nothing to worry about.
It’s Expensive
The sad truth is, most WordPress cPanel hosting packages will cost you extra. And the reason is simple – cPanel is a great panel, and its developers know it. They put a lot of effort into supporting and developing it. As a result, its license can get expensive. Especially if you want to get all the great addons that it has to offer.
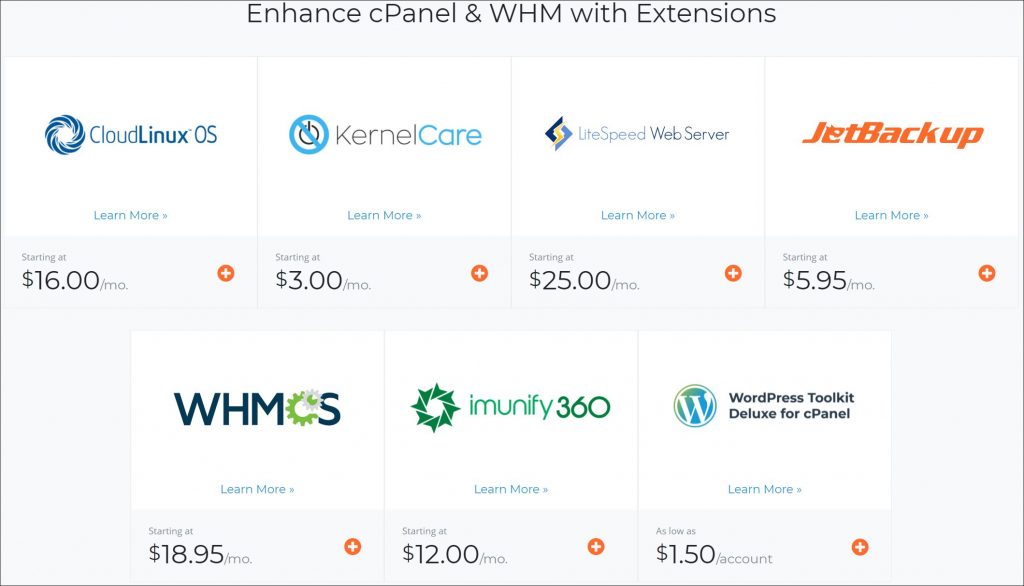
Of course, you may disagree and say that many cheap shared hosting packages offer cPanel. But, unless you’re just starting out, a shared package is not exactly the level of hosting you should be aiming for. Sadly, as you grow and move over to a VPS or a dedicated server, you’ll always have to pay extra for a cPanel license.
You Don’t Always Get the Same Thing
Lastly, not all hosting providers that offer cPanel give you the same level of service for your money. The sad truth is, hosting providers will give you access to an outdated cPanel version. Of course, without letting you know about it.
And, while it may still have all the core options you need – it won’t be as secure as it should. A WordPress cPanel mix built on an outdated version of either of them puts your whole website at risk. Not to mention, an outdated cPanel might end up deploying outdated applications too!
6. Do All Hosting Providers Offer cPanel?
As mentioned earlier, a cPanel license comes at an extra cost. Which can get quite high, especially if you count in the price of all the addons. If you’re deploying an unmanaged VPS, it’s up to you to pay that cost and go with cPanel or a cheaper alternative. But if you're looking for a managed WordPress hosting package, most don’t offer cPanel.
Instead, they go with cheaper – often proprietary – alternatives. And while they have all the same core options, often, they’re not as robust or as convenient as the original cPanel.
7. Can You Install WordPress with cPanel on Your Own Server?
Sure! In fact, most unmanaged hosting providers allow you to choose cPanel as your control panel. But, as mentioned earlier, most of the time you'll have to pay extra for it.
And, what if you’re deploying a server where you can't choose to pre-install a control panel? In this case, you can still install cPanel on your server manually. Just keep in mind that, in this case, you’ll need to get a license directly from the cPanel folks.
8. Is a WordPress cPanel Mix Safe?
Every developer should aim at keeping their WordPress cPanel setup secure. Thankfully, the cPanel control panel itself is pretty air-tight. Plus, if you’re on a managed cPanel server, most of the work will be done by the hosting company itself. But what if you’re hosting it on an unmanaged server? Then there are a few things you should do if you want to keep your WordPress websites secure.
- Keep your wordpress cPanel installation updated. This should be a no-brainer. Updating your cPanel regularly ensures that you get all the latest security patches. That’s also why an out-of-date cPanel puts your website at risk of getting hacked.
- Deploy server-side firewall. A firewall prevents unwanted connections to your cPanel, protecting your WordPress website.
- Enable brute-force protection. Many attacks on your server will consist of repeated attempts to break its password. Brute-force protection helps block IP addresses with suspicious activity tied to them.
- Install dedicated wordpress cPanel security addons. The control panel offers a few extra plugins that can help secure your WordPress cPanel mix. The main two you should be looking at are RKHunter and ConfigServer eXploit Scanner. The former protects your server against rootkits while the latter scans all files added to your server.
- Secure your WHM installation. Web Host Manager (WHM) is the backend of your cPanel. There are two key things you can do to increase its security. First, you want to enable ModSecurity plugin. Then, you may want to disable certain PHP functions which can be used for malicious purposes.
- Use secure passwords. Never use the same password for your WordPress admin and cPanel. Make sure that all your server-side passwords are unique and hard to guess. After all, even the most sophisticated tools won’t help you if someone will just guess your password.
9. Main cPanel Alternatives
Before we get to using cPanel to deploy your WordPress site, let’s list some of cPanel main alternatives. While there many control panels to choose from, the following are among the most popular:
DirectAdmin
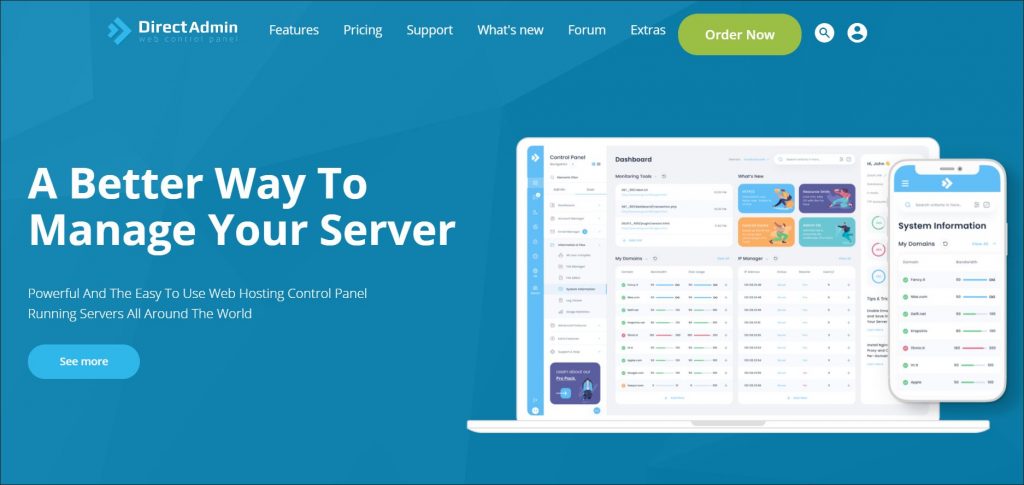
The control panel that’s often named as one of cPanel’s main competitors. And there are good reasons for that. The goal of the team behind DirectAdmin is to create a control panel that offers the same features cPanel does. But, while requiring much fewer resources to operate.
And, considering that the team has put a lot of work into both optimization and design, it really is a solid choice. The only drawback is that its license is slightly more expensive than that of cPanel. On the other hand, you can use it to host an unlimited number of domains.
Virtualmin
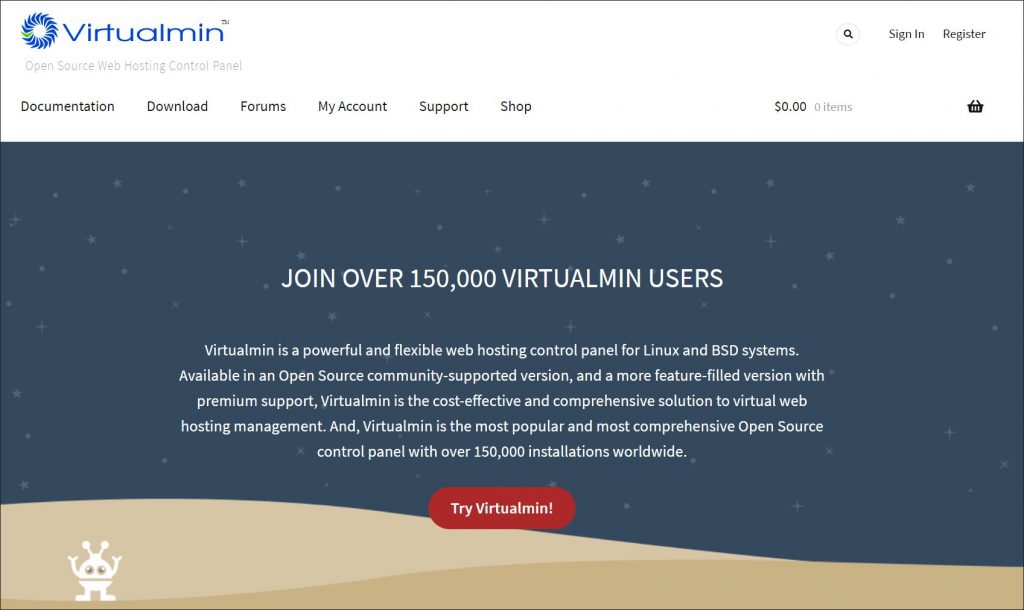
Earlier, we mentioned that one of cPanel's drawbacks is that you can get overwhelming. But, what if what you want is to have even more things you could configure? In this case, you should take a closer look at Virtualmin.
This open-source panel gives you the level of customization no other panel does. Thanks to that, you get complete control over your server. Plus, it’s mobile responsive (so you can manage your server on the go) and.. completely free!
Plesk
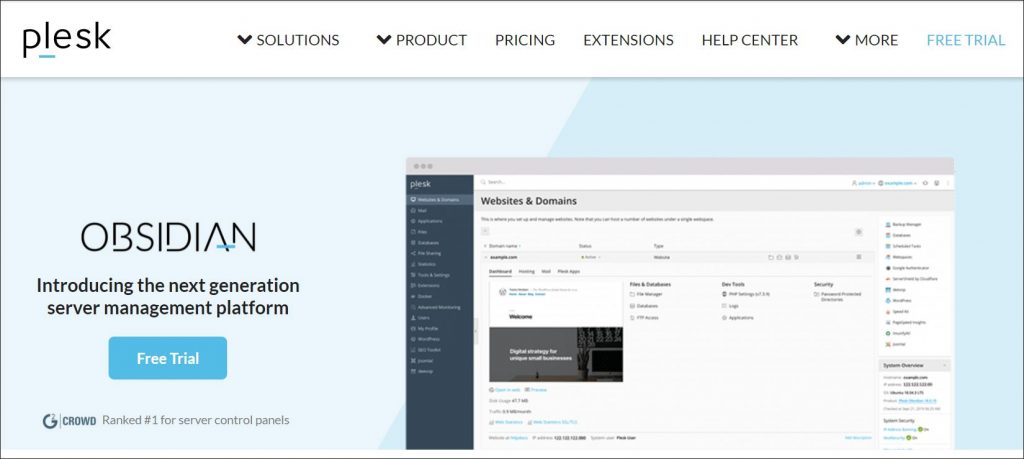
The main difference between cPanel and Plesk is that the former doesn’t support Windows hosting. In fact, if you’ll ever have the need to use a Windows server, you’ll most likely manage it with Plesk.
The main advantage of Plesk over cPanel is that, unlike the latter, it provides all the settings in one panel. Where in cPanel you have to jump between WHM and cPanel, Plesk gives you easy access to all the settings in one panel. Plus, that panel is, without a doubt, one of the most beautifully designed control panels out there!
10. How to Deploy a New WordPress Site Using cPanel
Now that you know what cPanel is (and its alternatives), it’s time to look at how you can use it to deploy a WordPress site.
Note: depending on your cPanel settings, what you see might look slightly different. In this WordPress cPanel tutorial, we’ll be using the basic cPanel layout. However, keep in mind that there are a few other styles available:
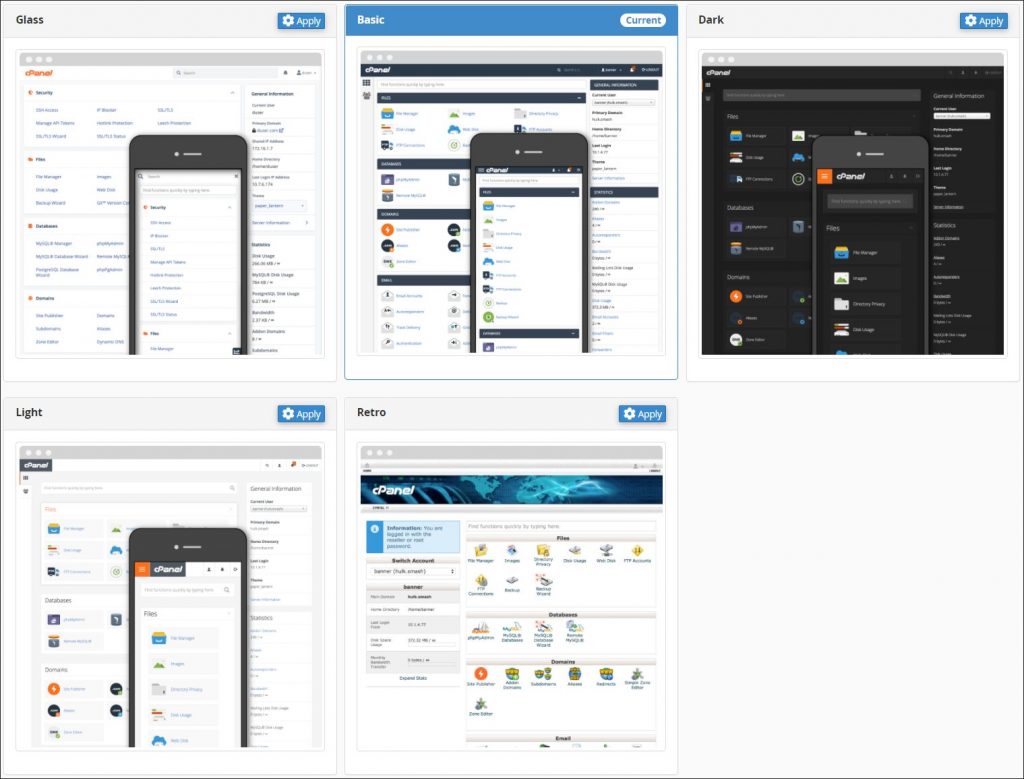
The good news is, the layout of each style is the same. As long as you scroll to the right section, you should have no problems finding the settings. Let’s start by scrolling down to the Software section. There, you have two options: WordPress Manager by Softaculous or Softaculous Apps Installer. The former is used to manage an existing WordPress installation. If you click it and you haven’t installed WordPress yet, you’ll get asked to do just that:
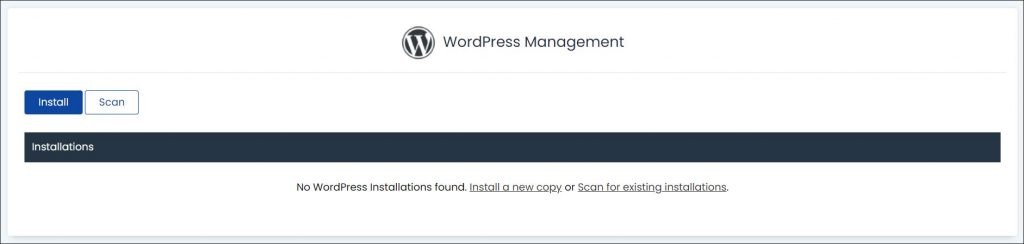
But, to show you the usual installation process, let’s go back over to Softaculous Apps Installer. This is what you’ll usually be using to install WordPress with cPanel. As you can see, there are many applications you can choose from. Thankfully, WordPress being the most popular is right at the top. To begin installation, simply hit Install:
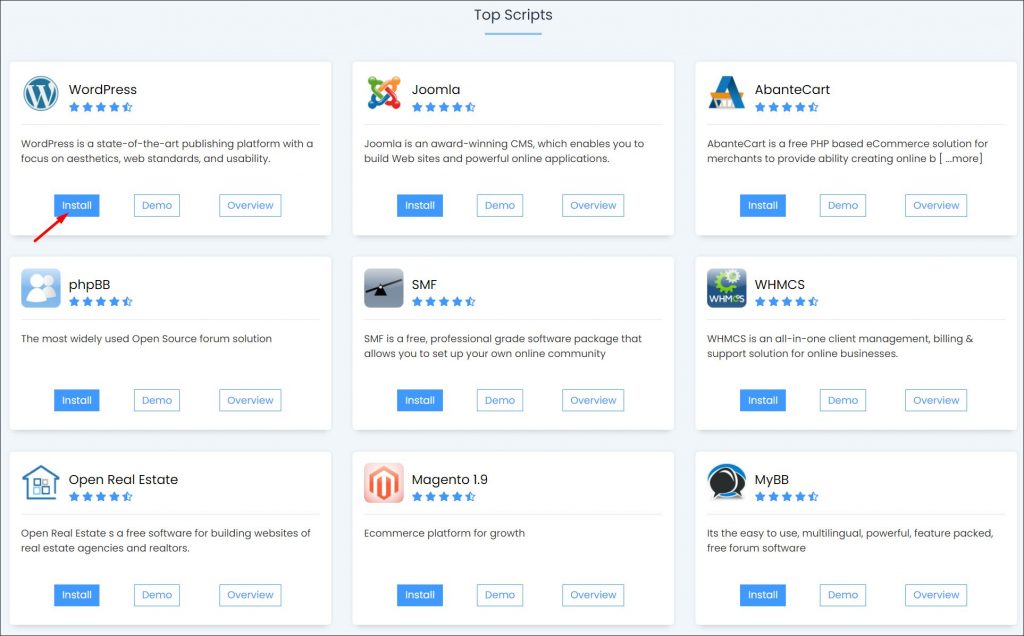
There, you’ll be able to configure basic WordPress settings. First, you’ll be asked to pick between http:// and https://. Keep in mind that to be able to choose https://, you need a trusted SSL added to your domain.
In the following step, you can choose your domain, installation directory, and the version of WordPress. Unless you need to set things differently, it’s best to install the latest WordPress version and leave the directory as empty:

Next, scroll down to set things like site name or description, admin details, or site language. Make sure that you pick a secure username and password for your admin user! Additionally, you can pre-select certain basic plugins:
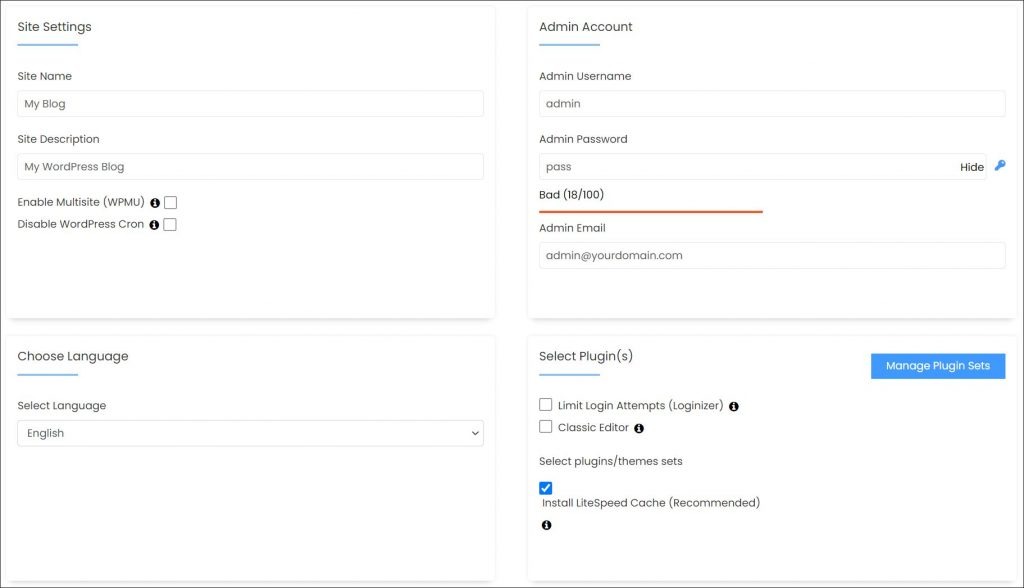
If you scroll down to the Advanced Options menu, you can edit certain database settings. Unless you’re an advanced WordPress developer, it's best to leave everything as it is:

At the bottom of the page, you can change the default theme that gets installed. If you’re working with client sites, you’ll use a different theme anyway, so you can leave the default settings here.
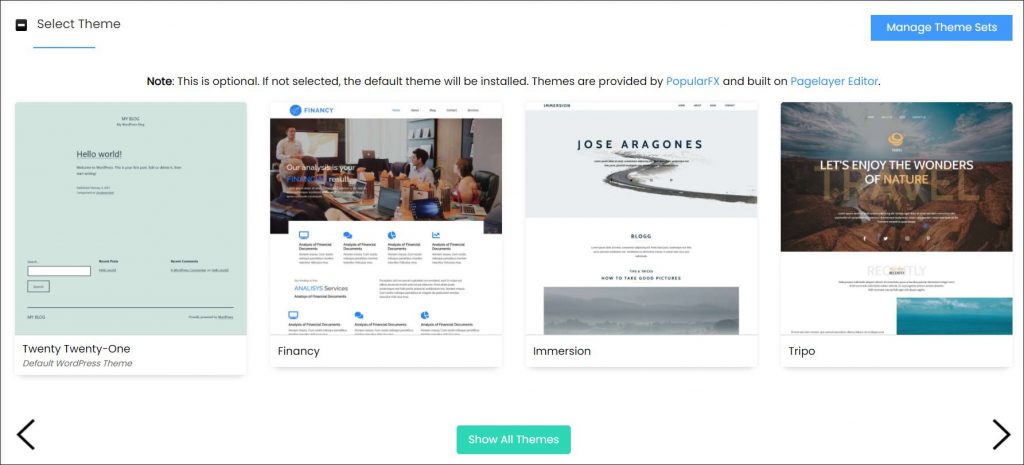
Lastly, you can select the address to which you want to email installation details. Once that’s done, hit Install:

The installation shouldn’t take more than a few minutes. Once your WordPress site is successfully installed, you’ll see the following:
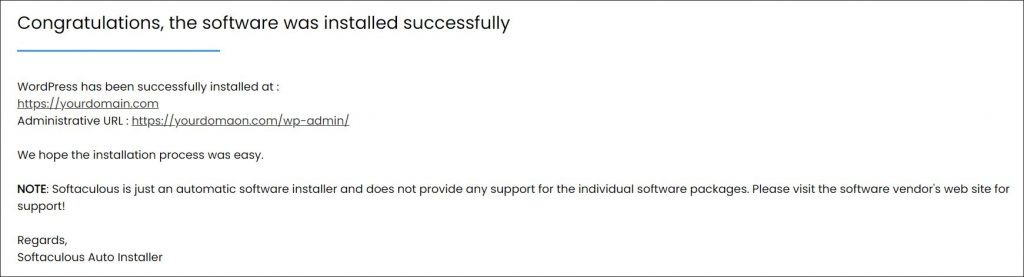
11. Managing WordPress Site via cPanel File Manager
The file manager can be used to manage files regardless of whether you’re using WordPress or not. But, as this is a WordPress cPanel guide, we’ll stick to showing you how to get the most out of your WP site with it. In fact, there are a couple situations where a file manager becomes a lifesaver.
The first one is when you have to edit your .htaccess file. .htaccess is one of the critical files in WordPress, full of rules of how your website should “cooperate” with your server. SSL settings, certain redirects and access details are all written in that file. To find it, head over to the Files section of your cPanel dashboard:
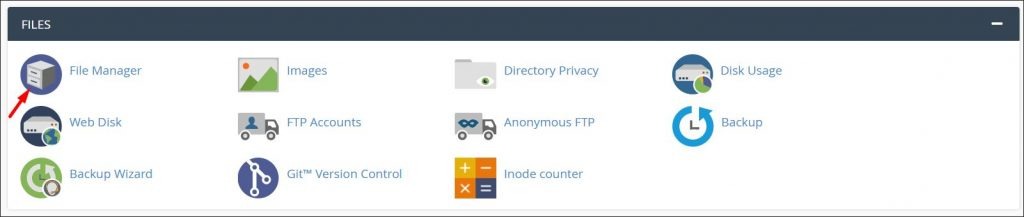
Next, head over to public_html. If you’ve installed WordPress in a directory, you’ll also need to find that directory:

As you can see, we’re in the main WordPress installation folder. To “protect” WordPress, cPanel hides dotfiles – including .htaccess. To see it, click Settings in the top-right corner of cPanel File Manager:
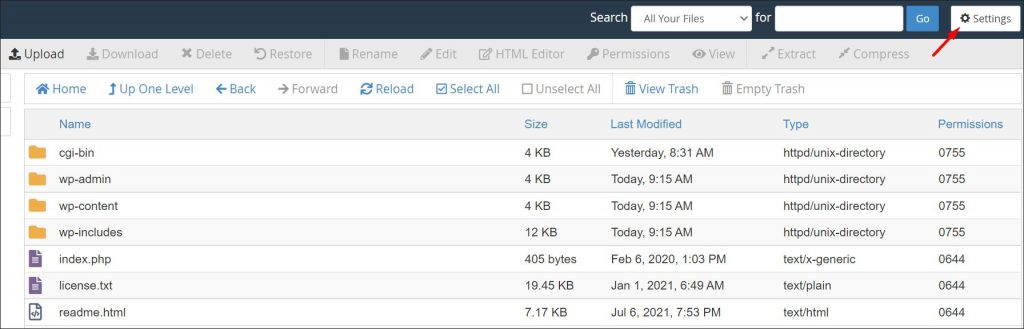
In the Preferences pop up window, check the box next to (Show Hidden Files) and click Save:
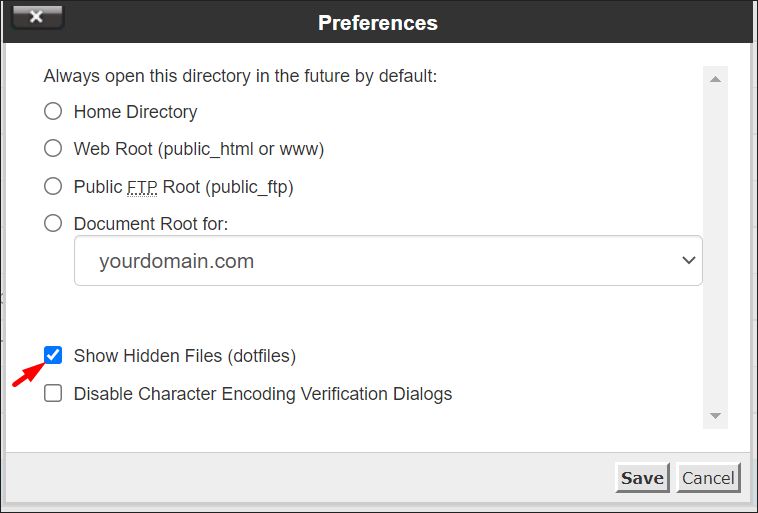
Lastly, scroll down to the .htaccess file and hit Edit:
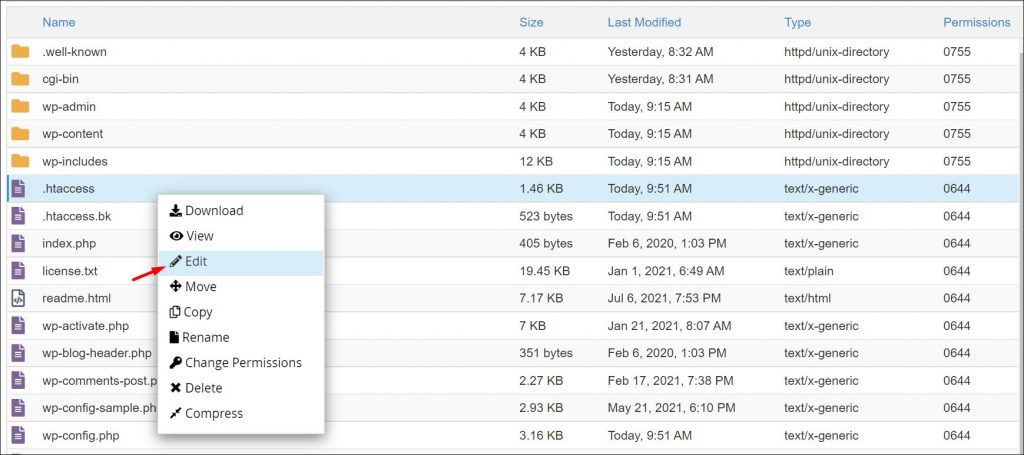
Of course, you can use this WordPress cPanel mix to edit any file in your website installation. For example, imagine you’ve just installed a caching plugin. Unfortunately, it turns out that it doesn’t work with other stuff on your website and crashes the site. If the crash prevents you from logging into the WP dashboard, you can use File Manager to disable the plugin.
To do that, head over to the wp-content folder and select plugins. There, rename the folder of the plugin that you want to disable. You can rename it to whatever you want – but, for reference, it’s best to just leave it as pluginname-disabled.
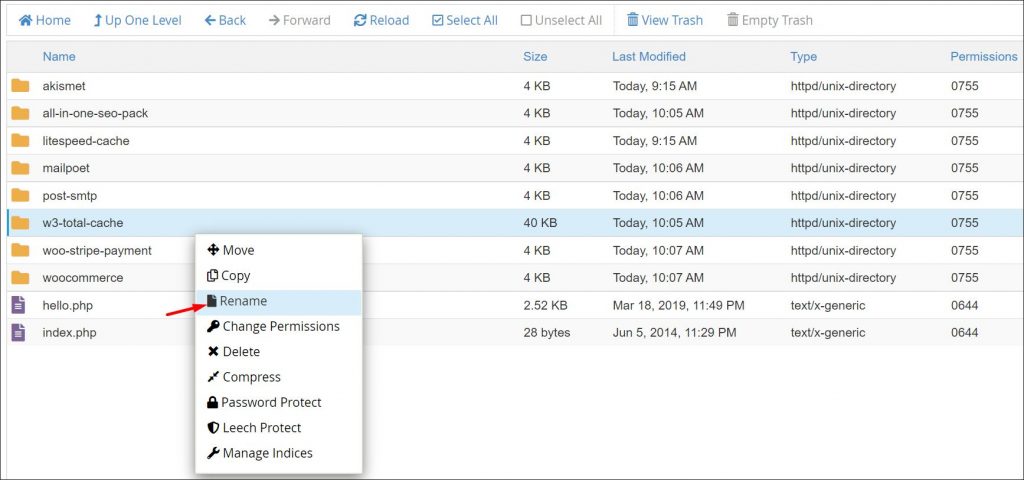
Note: Of course, W3 Total Cache is a great plugin – and the above was just an example of how to rename a plugin folder.
12. How Manage Your Email with WordPress + cPanel
One other strong advantage of a WordPress cPanel mix is the ease of managing your WordPress site’s email. And, as a WordPress cPanel admin, it’s good to have at least an [email protected]. Of course, a personalized email like [email protected] is the best email you can have. It’s professional, it’s personalized, and it boosts your credibility.
To set one up, log in to your cPanel dashboard and click Email Accounts in the Emails section. It’s hard to miss it as it’s at the very top of your panel by default:
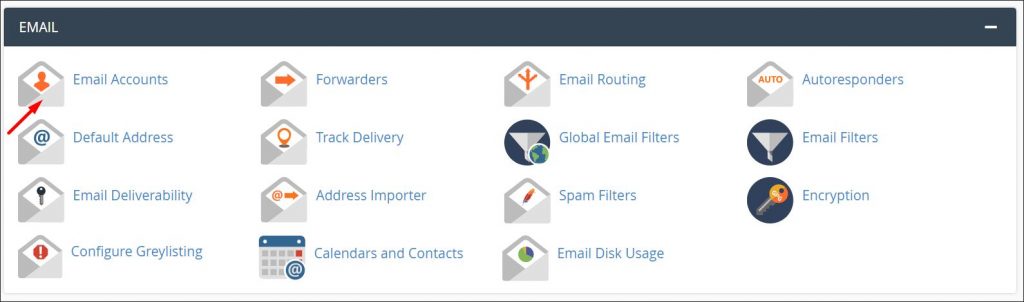
Next, click the +Create button:

There, you’ll be able to pick your email’s username and set the password:
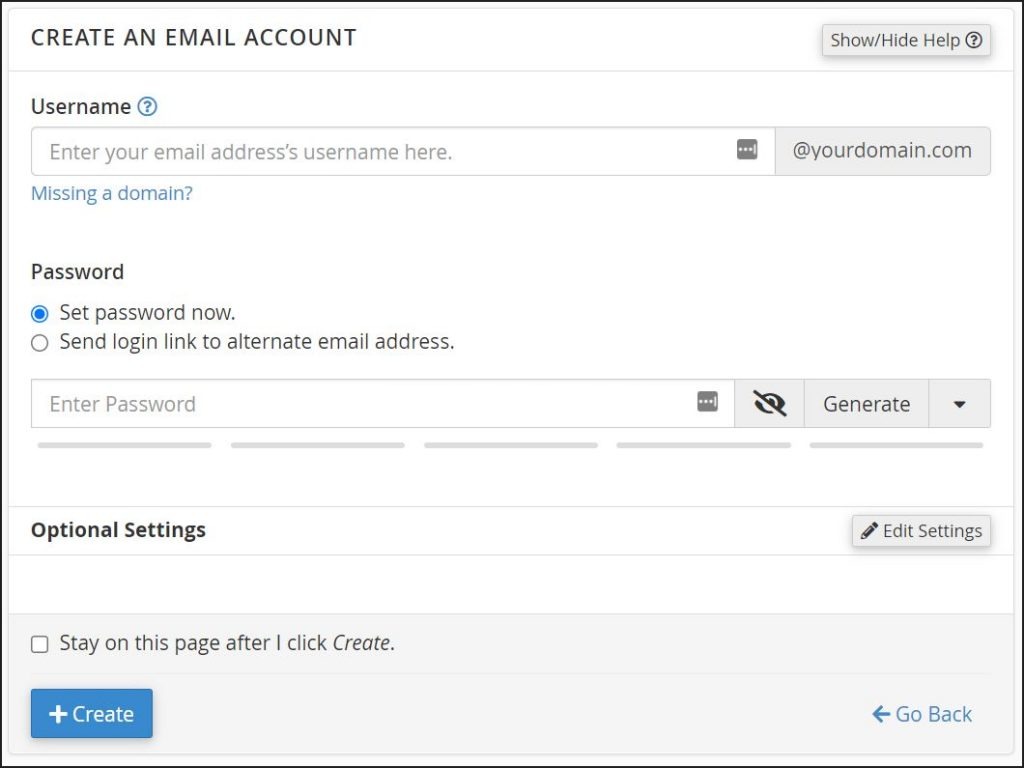
Once you pick those, click create – your email is ready to use!
13. Start Using cPanel to Manage WordPress Sites with Ease
Managing a WordPress website comes with more responsibilities than just the website itself. After all, you’ve got to host it somewhere. Of course, the average WordPress developer doesn’t change their hosting settings daily. Still, it's worth having a secure and convenient control panel.
A WordPress cPanel mix allows you to manage many client websites with ease. Whether you need to install WordPress or configure server settings - you can do it all in just a few clicks. And what if you want to streamline your work on multiple sites even more?
In this case, consider adding a WordPress management plugin, like WP Blazer’s Post & Page management. It allows you to manage posts and pages on several sites at once without the need to log into each of them. Not to mention all the other great features it offers, like backups or a malware scanner. To see how WP Blazer can speed up your WordPress work, sign up for our free 14-day trial.
